La mejor manera de editar un PDF en Google Drive
autor
Equipo de Lumin
publicado
21 de feb de 2024
categorías
Artículo
tiempo de lectura
4 minutos
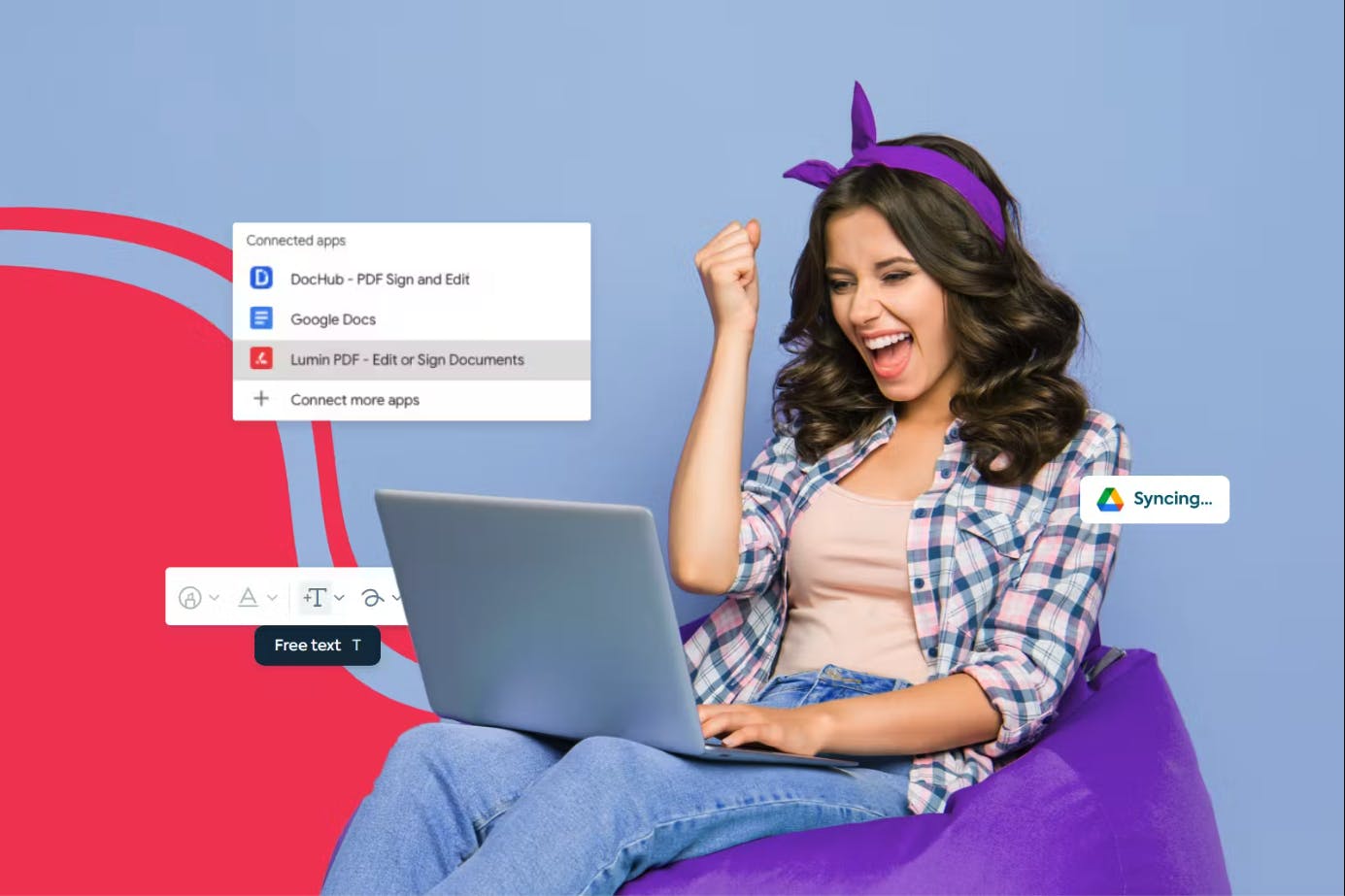
El PDF es un formato esencial para órdenes de compra, contratos legales, revistas digitales y mucho más. ¿Pero sabías que puedes editar estos PDF sin salir de Google Drive?
También puedes leer este artículo en Português, Tiếng Việt, Français y English.
Tabla de contenidos
1. ¿Google Drive tiene un editor de PDF gratuito?
2. Cómo editar un PDF en Google Drive
3. ¿Puedo editar un archivo PDF sin que pierda el formato en Google Docs?
4. Cómo editar archivos PDF más complejos
5. Algunas formas rápidas y sencillas de editar un PDF
- 1. ¿Google Drive tiene un editor de PDF gratuito?
- 2. Cómo editar un PDF en Google Drive
- 3. ¿Puedo editar un archivo PDF sin que pierda el formato en Google Docs?
- 4. Cómo editar archivos PDF más complejos
- 5. Algunas formas rápidas y sencillas de editar un PDF
compartir esta publicación
En los años 90, cuando los disquetes de 3½ pulgadas eran la tecnología de punta, la idea de firmar archivos PDF digitalmente, por no hablar de editarlos, era algo que parecía ciencia ficción. Actualmente, los servicios de almacenamiento en la nube como Google Drive, Dropbox y OneDrive son muy conocidos.
Gracias a esta tecnología podemos enviar y editar documentos en segundos: editamos artículos de noticias, elaboramos planes financieros y diseñamos sitios web enteros, todo en la nube. Docx, xlsx, jpeg: ningún archivo es intocable. También puedes editar archivos PDF.
Ni siquiera tienes que descargar software nuevo. Todo lo que necesitas es el buen Google.
¿Google Drive tiene un editor de PDF gratuito?
Técnicamente hablando, no. Aunque no puedes subir y editar directamente un PDF en Google Drive, puedes convertirlo al formato de Google Doc y editarlo. Puedes hacerlo en tres sencillos pasos:
- Sube el archivo a Google Drive. Haz clic en Nuevo > Subir archivo > y luego selecciona tu archivo.
- Abre el PDF con Google Docs haciendo clic con el botón derecho y seleccionando Abrir con > Google Docs.
- Una vez que tu archivo se abra en Google Docs, podrás editarlo. Cuando termines, ve a Archivo > Descargar > PDF. Esto guardará y descargará tu documento como un nuevo PDF.
No lo olvides, ¡una vez que hayas terminado de editar tu documento, siempre podrás volver a convertirlo a formato PDF!
Cómo editar un PDF en Google Drive
A la mayoría de nosotros nos encanta Google Drive porque hace que colaborar sea rápido y sencillo. Cualquier documento se puede compartir entre varias personas al instante con sincronización en tiempo real, de modo que cualquier comentario y edición se pueda ver y tratar tan pronto como se muestre.
Pero no solo sirve para procesar textos y hojas de cálculo; si te fijas bien, te darás cuenta de que Google Drive incluye algunas extensiones muy útiles. Entre ellas se encuentran los editores de PDF asociados con Google.
Si quieres editar un archivo PDF en Google Docs, esta es la mejor manera de hacerlo:
1. Ve a Google Drive y, en "Mi unidad", encontrarás el botón "Subir archivo". Haz clic ahí para subir tu PDF a Google Drive.
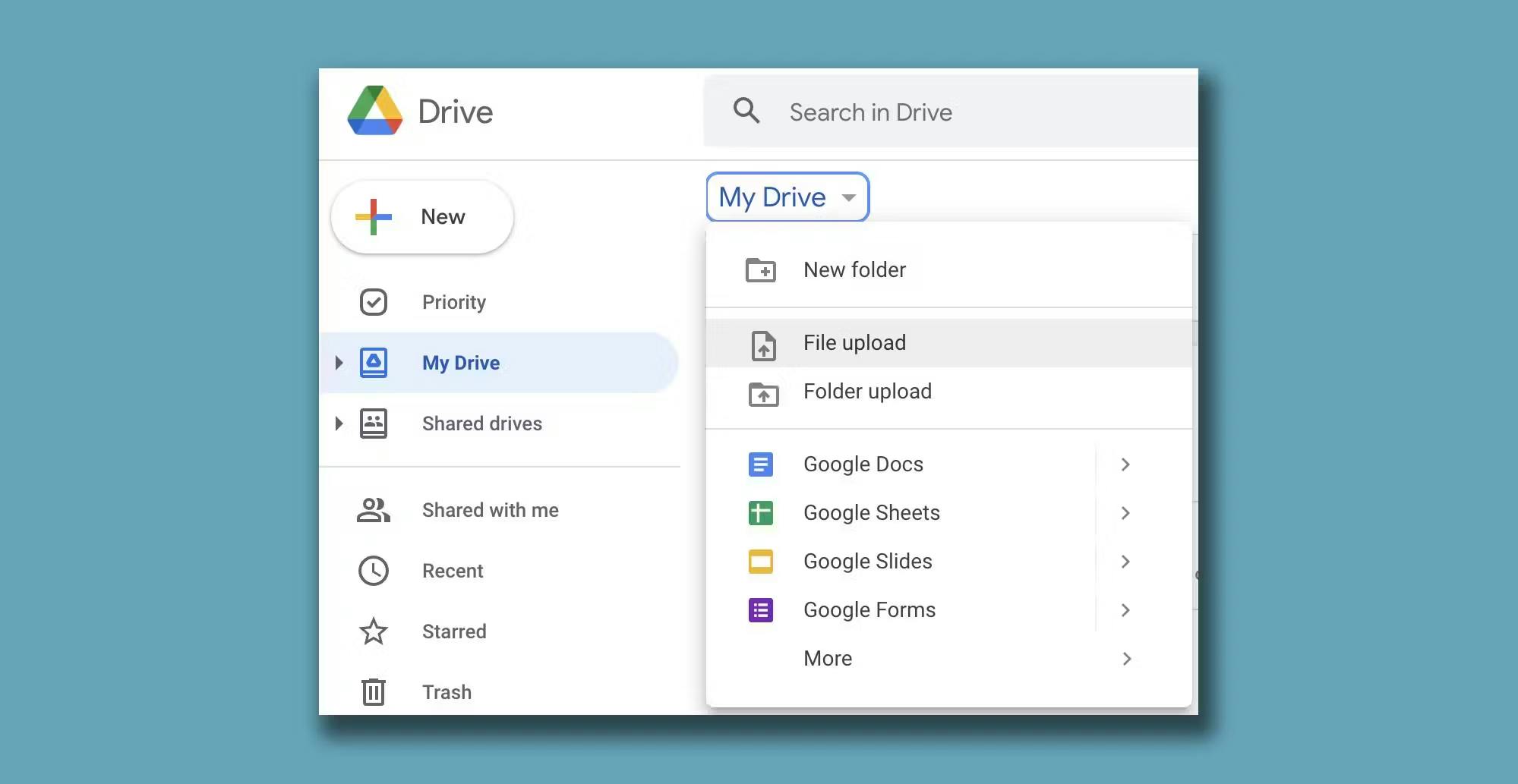
2. Una vez que tu archivo se haya subido a Google Drive, haz clic en el archivo y verás la opción "Abrir con". Selecciona "Google Docs" para abrir el PDF como un archivo editable.
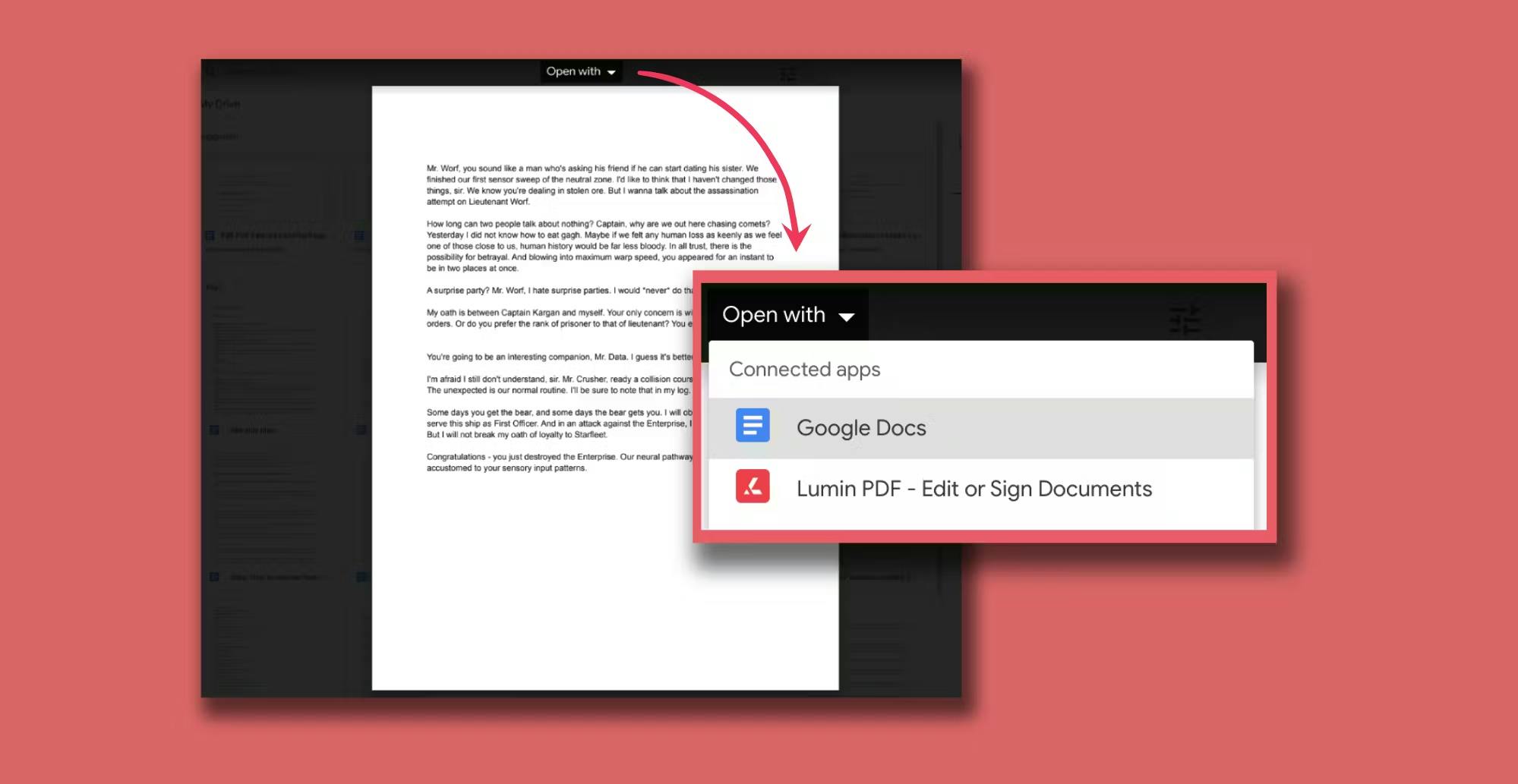
3. Una vez que hayas realizado los cambios que deseas, envía el archivo como un enlace de Google Doc o guárdalo en tu computadora como PDF.
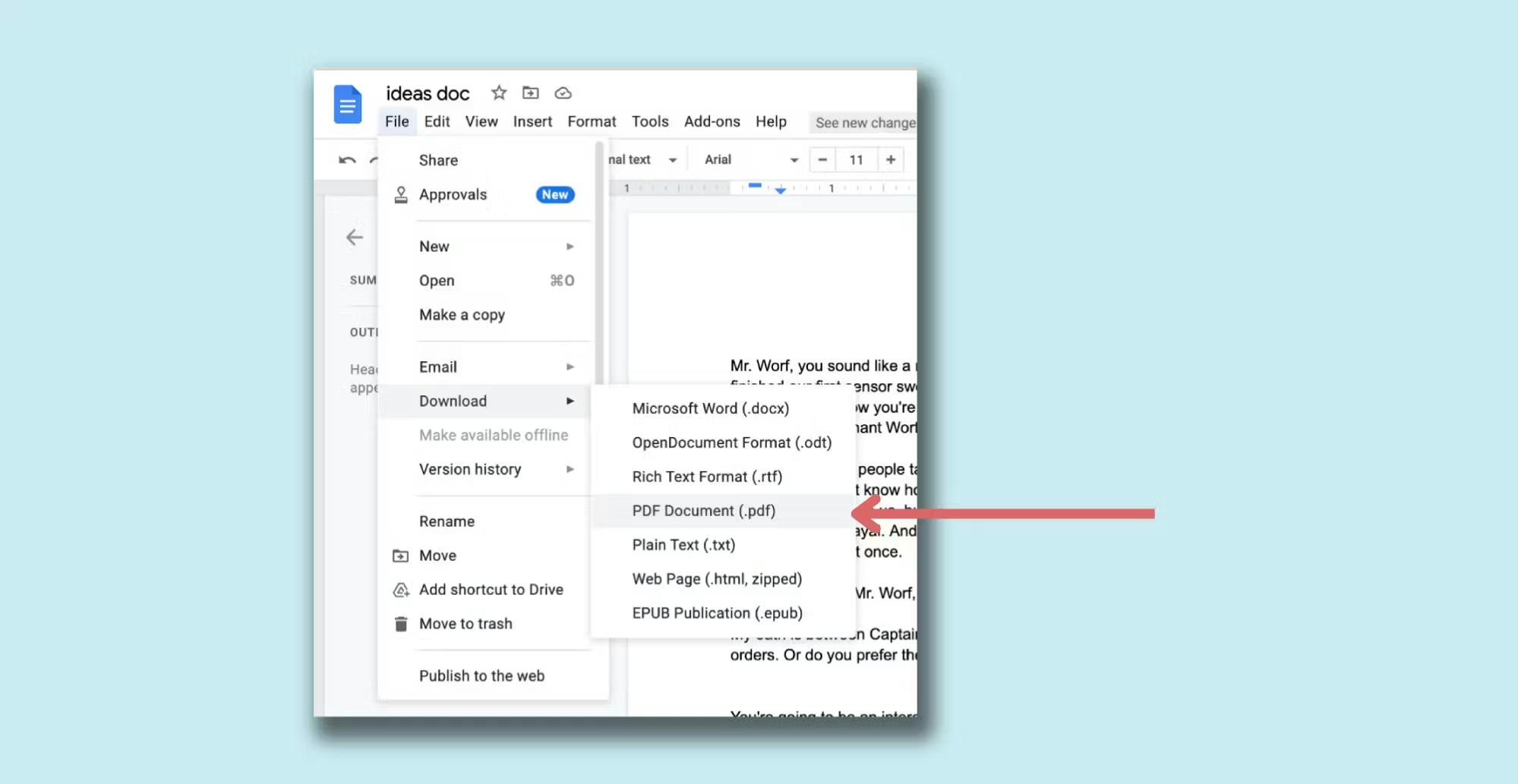
4. Después de guardar el documento editado como PDF, puedes enviarlo por correo electrónico o volver a subir el nuevo PDF a Google Drive para que puedas acceder a él desde cualquier dispositivo.
Fácil, ¿verdad?
¿Puedo editar un archivo PDF sin que pierda el formato en Google Docs?
Al convertir un PDF en un archivo de Google Docs, el orden del texto, los tipos de letra y las imágenes del documento podrían variar debido a las diferencias entre ambos formatos. También puede cambiar el espaciado inicial, las sangrías y el formato de los párrafos.
Dado que los formatos PDF y Google Doc difieren en cuanto a sus características y códigos, tu archivo PDF pierde su formato cuando lo conviertes a Google Doc. Cualquier archivo que importes o conviertas en un programa distinto del que utilizaste originalmente para crearlo solo podrá importar las funciones y códigos que dicha aplicación admita.
Cómo editar archivos PDF más complejos
Editar un PDF en Google Drive es ideal para documentos sencillos. Si tu archivo PDF es un poco más complejo, por ejemplo, si tiene gráficas y tablas, es posible que notes los cambios en el formato. Esto ocurre por dos motivos: o bien el formato no es compatible con Google Docs, o bien se muestra de forma diferente debido al modo en que Google Docs procesa los elementos PDF.
Si tienes un documento PDF con texto básico y muy poco formato visual, subir el PDF a Google Docs, editar el texto y volver a convertirlo a PDF para enviarlo puede no suponer ningún problema.
Si tienes un PDF más complejo, puede que tengas que encontrar una mejor manera de editarlo. Google también puede ayudarte con eso. Si bien todos los servicios de almacenamiento en la nube ofrecen un visor de PDF gratuito, Google Drive ofrece más al colaborar con aplicaciones de terceros. Lumin es uno de estos editores de PDF gratuitos.
Es muy sencillo editar tu documento en Lumin. Solo tienes que abrir el documento PDF en Google Drive y seleccionar Lumin en el menú desplegable de "Abrir con".
Es posible que primero tengas que vincular la aplicación a tu Google Drive. Esta es una guía para editar archivos PDF con Lumin en Google Drive.
Algunas formas rápidas y sencillas de editar un PDF
Anotaciones e imágenes
Añade texto e imágenes, o elimina el texto y las imágenes existentes. Cuando subas tu PDF a Lumin, puedes activar la sincronización automática para que los cambios se guarden en Google Drive.
Resaltado
Destaca las partes importantes de tu documento resaltándolas.
Plantillas
Dar formato no se le da bien a todos. Haz que tus documentos PDF tengan un aspecto profesional tomando una plantilla PDF predefinida y utilizando herramientas básicas para modificarla.
Firmas electrónicas
Crea tu propia firma o selecciona una ya lista para firmar tus documentos rápidamente, sin necesidad de gastar recursos en impresión. Puedes obtener más información sobre la diferencia entre las firmas electrónicas y las digitales aquí.
Dibuja
Para las personas más visuales, resulta más fácil expresar sus ideas a través de dibujos y anotaciones.
Reconocimiento óptico de caracteres (OCR)
El reconocimiento óptico de caracteres es una tecnología que facilita la conversión de texto impreso y manuscrito a formatos digitales. ¡Una vez que hayas utilizado el OCR para digitalizar tus documentos, podrás empezar a editarlos!
Si prefieres guardar tus archivos en Dropbox, no te preocupes: ¡aun así puedes editar archivos PDF!
Puedes usar Lumin con Google Drive y Dropbox para editar archivos PDF de forma gratuita. Si necesitas un conjunto de herramientas más avanzado, para editar los PDF realmente complejos, puedes probar gratis nuestro plan Pro aquí.
compartir esta publicación