Creating a digital learning experience with Lumin PDF and Google Classroom
author
Lumin staff
published
Apr 15, 2024
categories
Article
read time
5 mins

Learn how to assign tasks, mark work and create engaging learning experiences with Lumin's software and Google Classroom.
Table of Contents
1. What is Google Classroom?
2. How can Google Classroom benefit my students?
3. How to set up and run Google classroom
4. How to add a students to Google classroom
5. Google Classroom assignments made easy: assigning work, setting due dates, and tracking tasks
6. Getting the most out of Google Classroom
7. Lumin for Google Classroom
8. Lumin PDF for your classroom
- 1. What is Google Classroom?
- 2. How can Google Classroom benefit my students?
- 3. How to set up and run Google classroom
- 4. How to add a students to Google classroom
- 5. Google Classroom assignments made easy: assigning work, setting due dates, and tracking tasks
- 6. Getting the most out of Google Classroom
- 7. Lumin for Google Classroom
- 8. Lumin PDF for your classroom
share this post
The conversation around remote and online learning in the context of the Covid-19 pandemic has now become somewhat dated. While learning remotely involves a greater reliance on tools such as Learning Management Systems to interact with the teacher and fellow students to complete tasks, face-to-face learning has also seen the integration of different technologies over the last 10-15 years, moving (in most cases) from the use of the “computer room” to personalized devices for every student.
When students and teachers use these devices properly, a richer learning experience can result, due to ease of communication, the inclusion of multimedia in teaching materials, and an ability to engage deeply regardless of location.
Google Classroom for education has experienced huge growth off of this digital trend, with over 140 million students using the platform to complete coursework and assignments, both remotely and as part of their in-class learning.
In this blog post, we look at why Google Classroom is one of the preferred tools for educators, and how it can be used alongside Lumin’s software to make uploading and sending PDF documents easy.
What is Google Classroom?
Google Classroom was first released in 2014, positioning itself as a way to improve the flow of documentation that is increasingly burdening teachers. A strong uptake has resulted in an increasing range of features (with new developments constantly appearing), making it a threat to more established Learning Management Systems.
How can Google Classroom benefit my students?
Increased functionality can often make a system more technical or difficult to use, but fortunately, this is not the case with Google Classroom. It retains its minimal design and includes cloud storage, so it’s easy for anyone to:
- Create, join, and manage online classrooms
- Make announcements
- Set up tasks, collect work, and provide grades & feedback
- Incorporate media elements and documents from Google Drive into coursework and assignment tasks
- Set up and participate in video calls (through Google Meet)
- Integrate with third-party applications.*
*We will explore this third-party integration below, showing you how you can connect with Lumin to manipulate PDF documentation and then save it to Google Drive for use in Google Classroom.
How to set up and run Google classroom
If you’re teaching remotely or running homework assignments via an online platform, it’s worth taking the time to set up your Google Classroom workspace effectively from the get-go and retaining it as a growing resource hub of useful information for your students. Google Classroom is an accessible and effective platform for students of all ages and education levels and it’s incredibly simple to set up and use.
Here are the key setup steps so you can begin in no time.
1. Head over to classroom.google.com
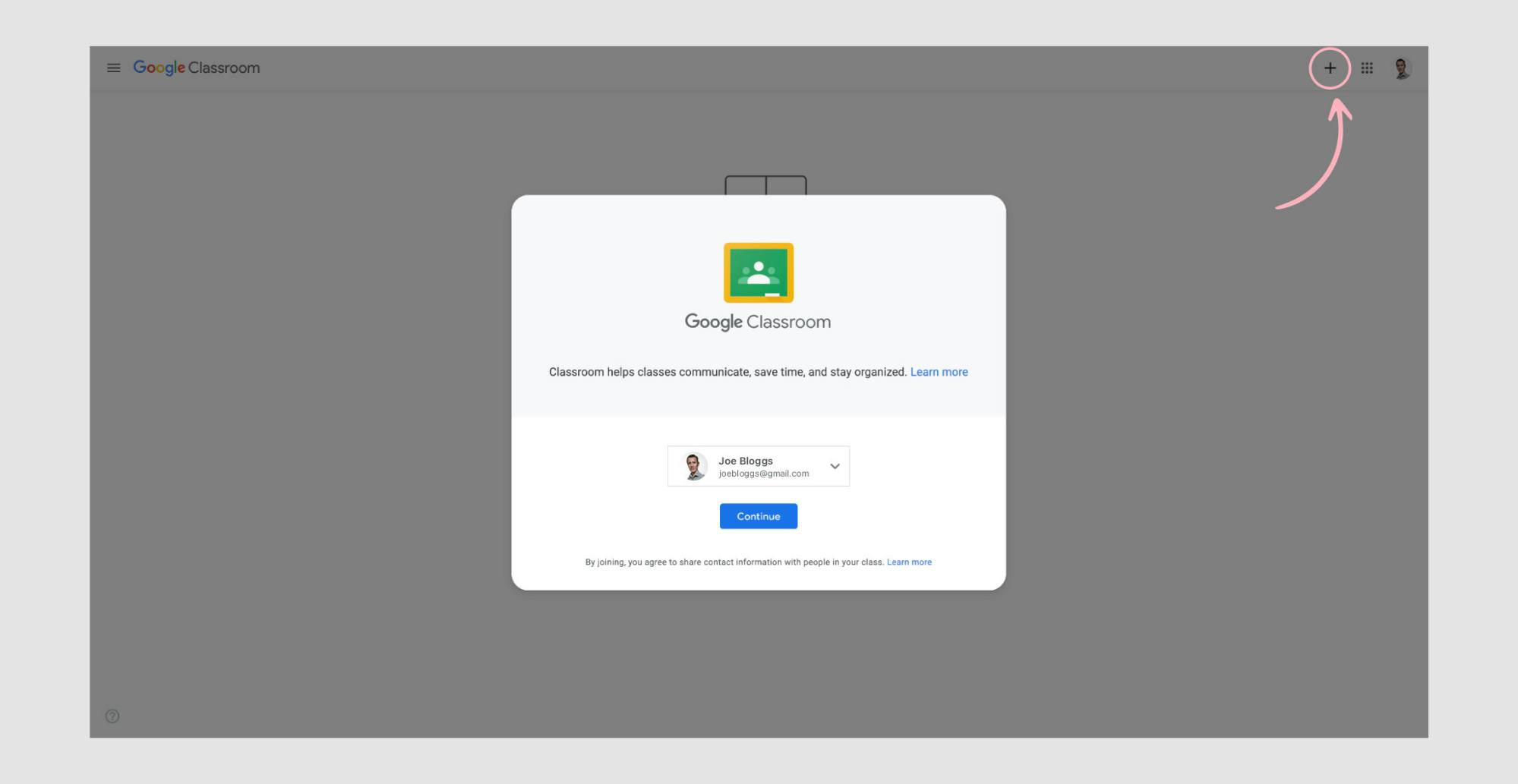
2. Click on the “+” in the top right-hand corner and you will see two options:
- Create a class
- Join a class
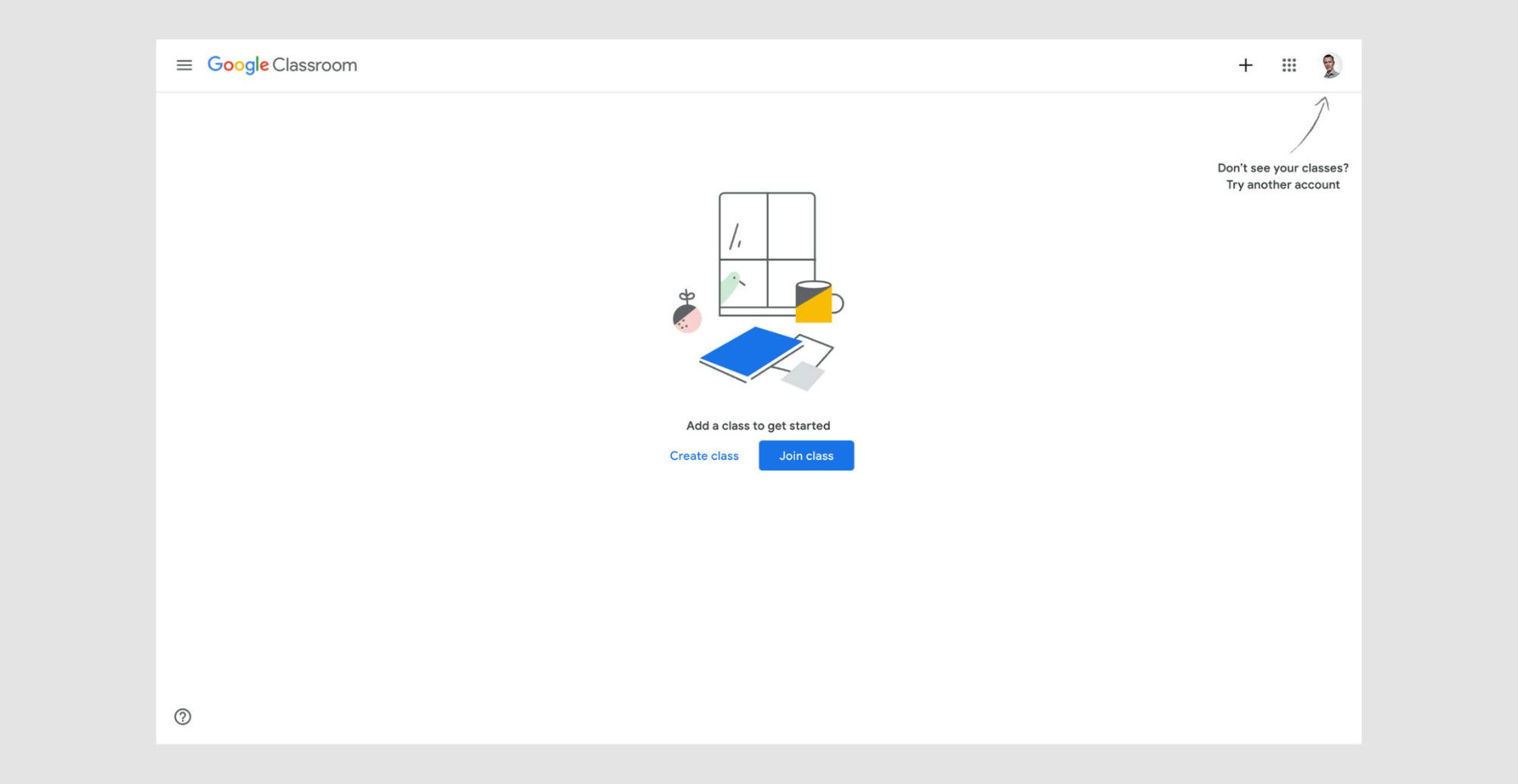
Note: You may find that you need to sign up for a free Google Workspace for Education account before you can use Classroom and be greeted with the message below. If you are, just follow the prompts to sign up, then continue with the steps.
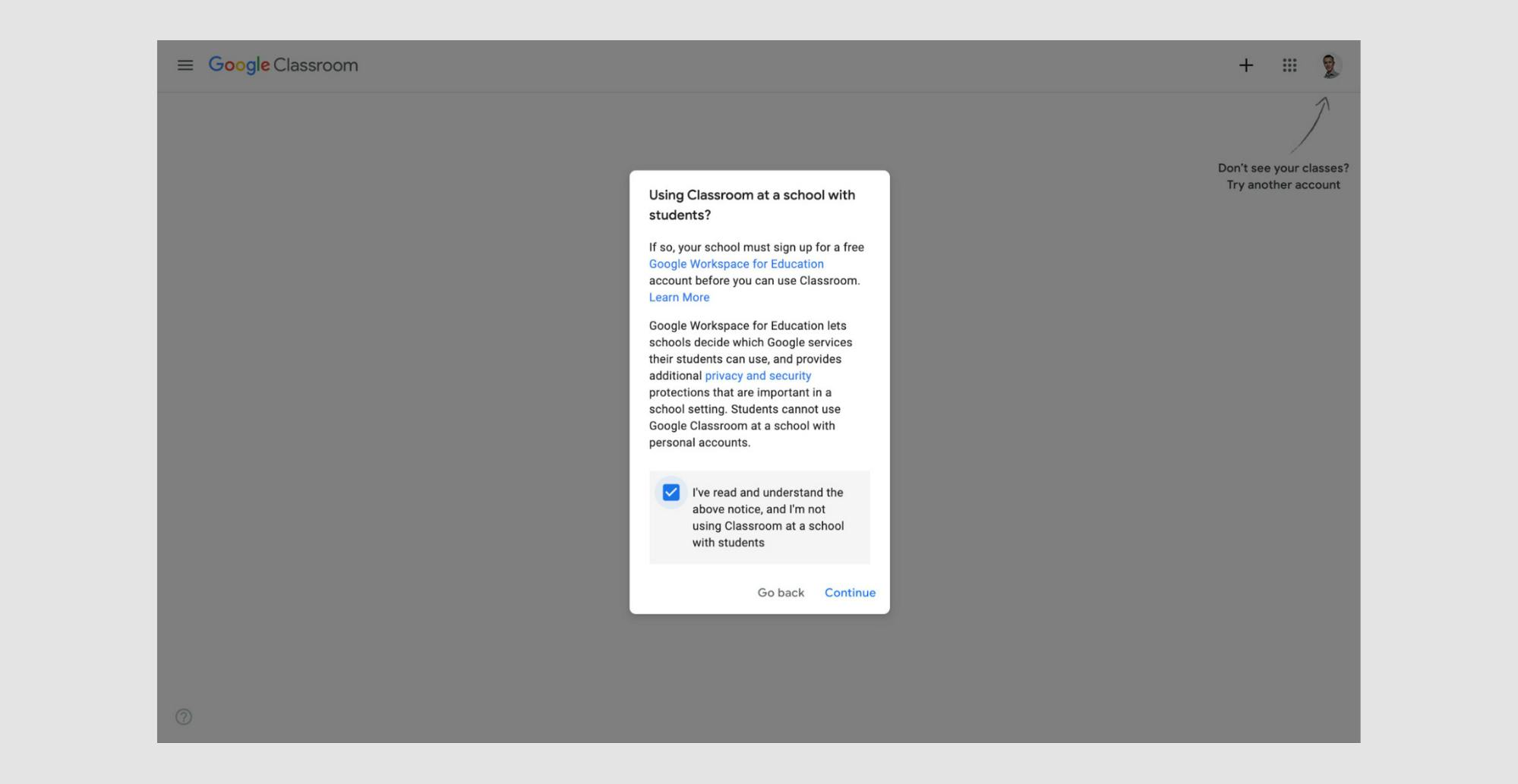
3. Add the name of your class. You can also fill in the “section”, “subject”, and “room” fields, but these are optional.
Now you have your class set up, all you need is the students!
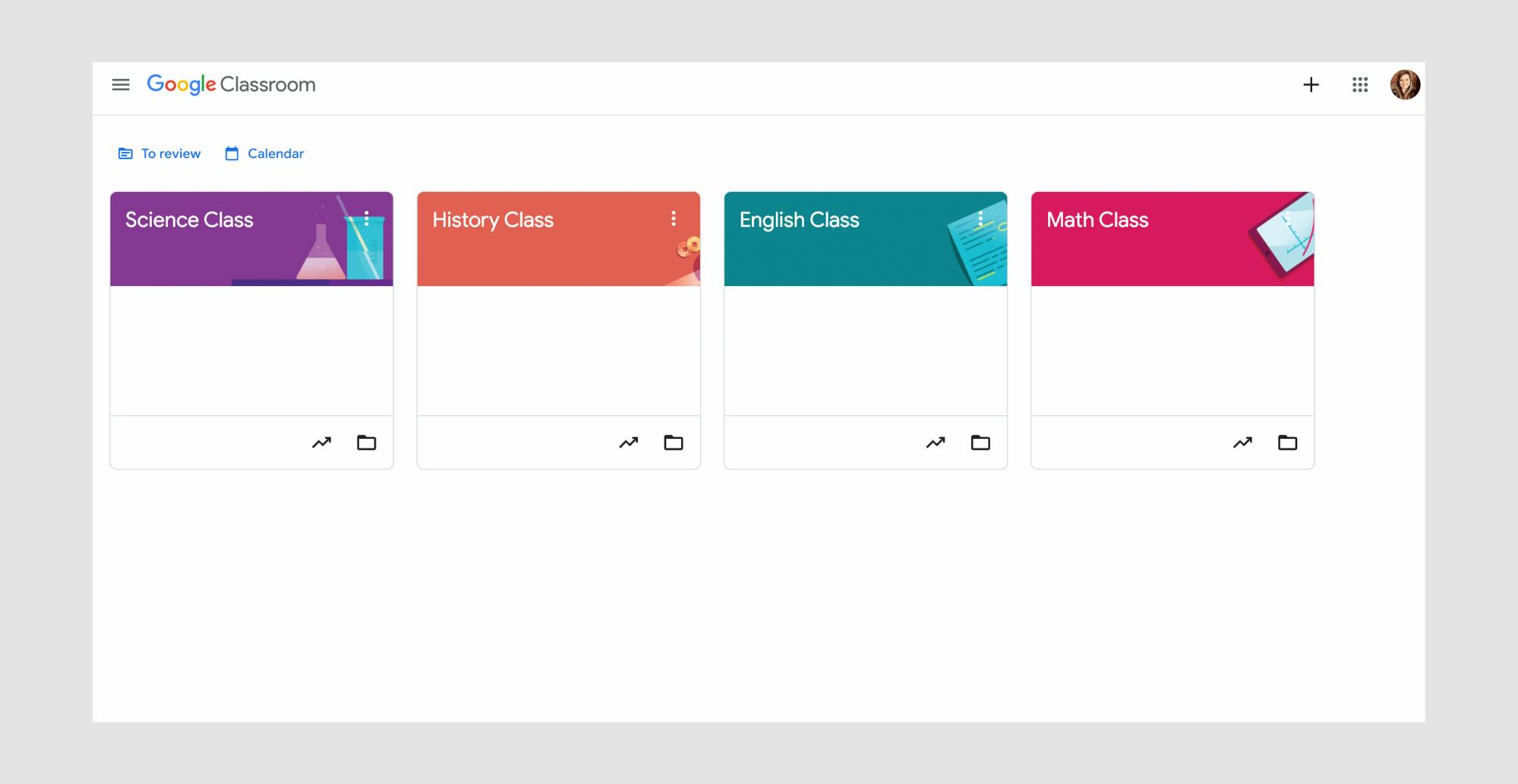
Tip: If you’re an elemental school teacher, it probably makes sense just to have one singular Google Classroom space set up, however if you teach middle school, high school or any form of higher education, it’s worth having a different ‘classroom’ set up for each subject.
How to add a students to Google classroom
Like setting up a Google Classroom for teachers, adding students is similarly easy.
1. Click on the “People” section at the top of the page and you will be taken to a screen with two sections: “Teachers” and “Students”.
Go to LuminPDF’s website, sign in, and you will be taken to your personal documents.
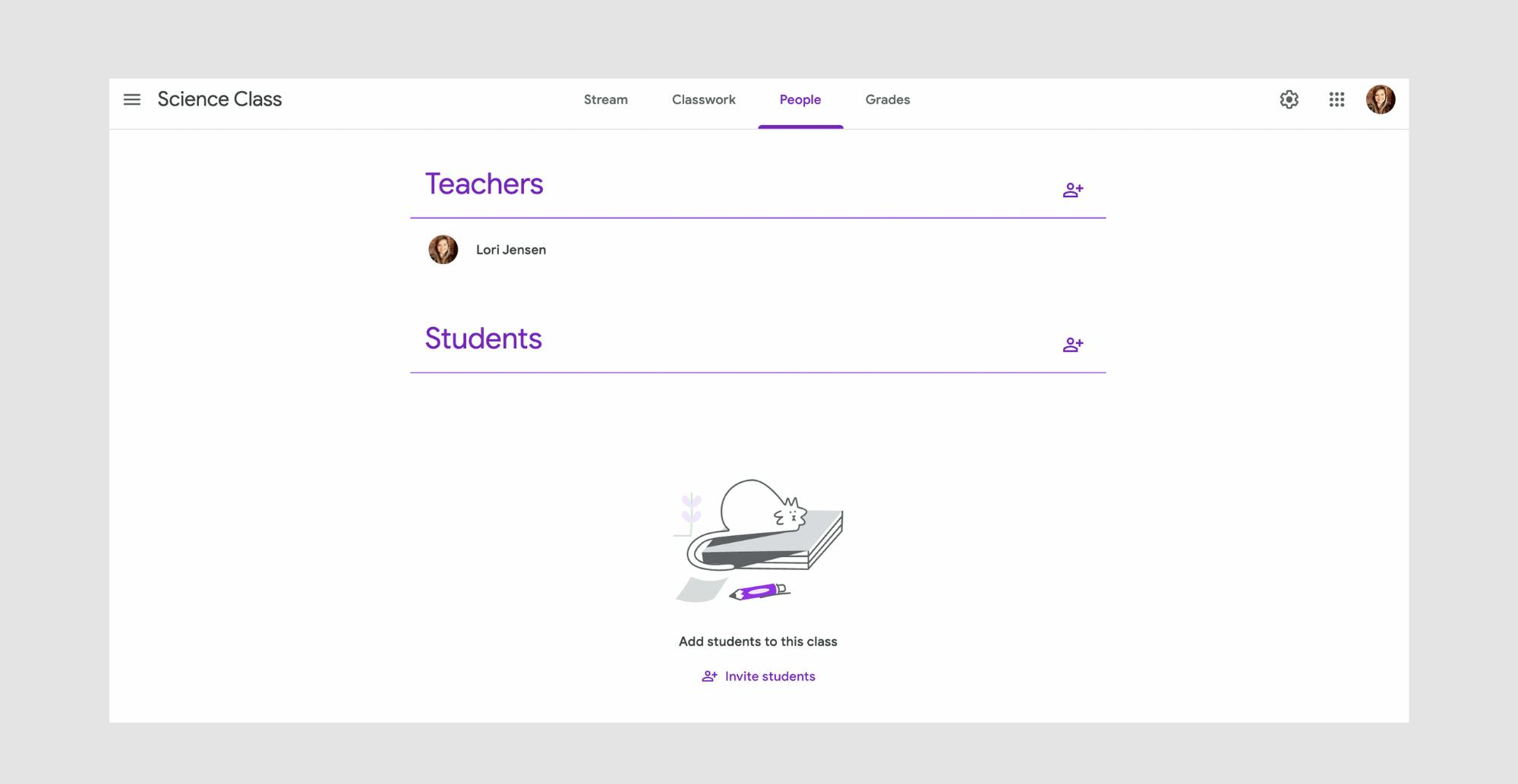
2. To add students, click the “+” symbol and type in the email addresses of your students.
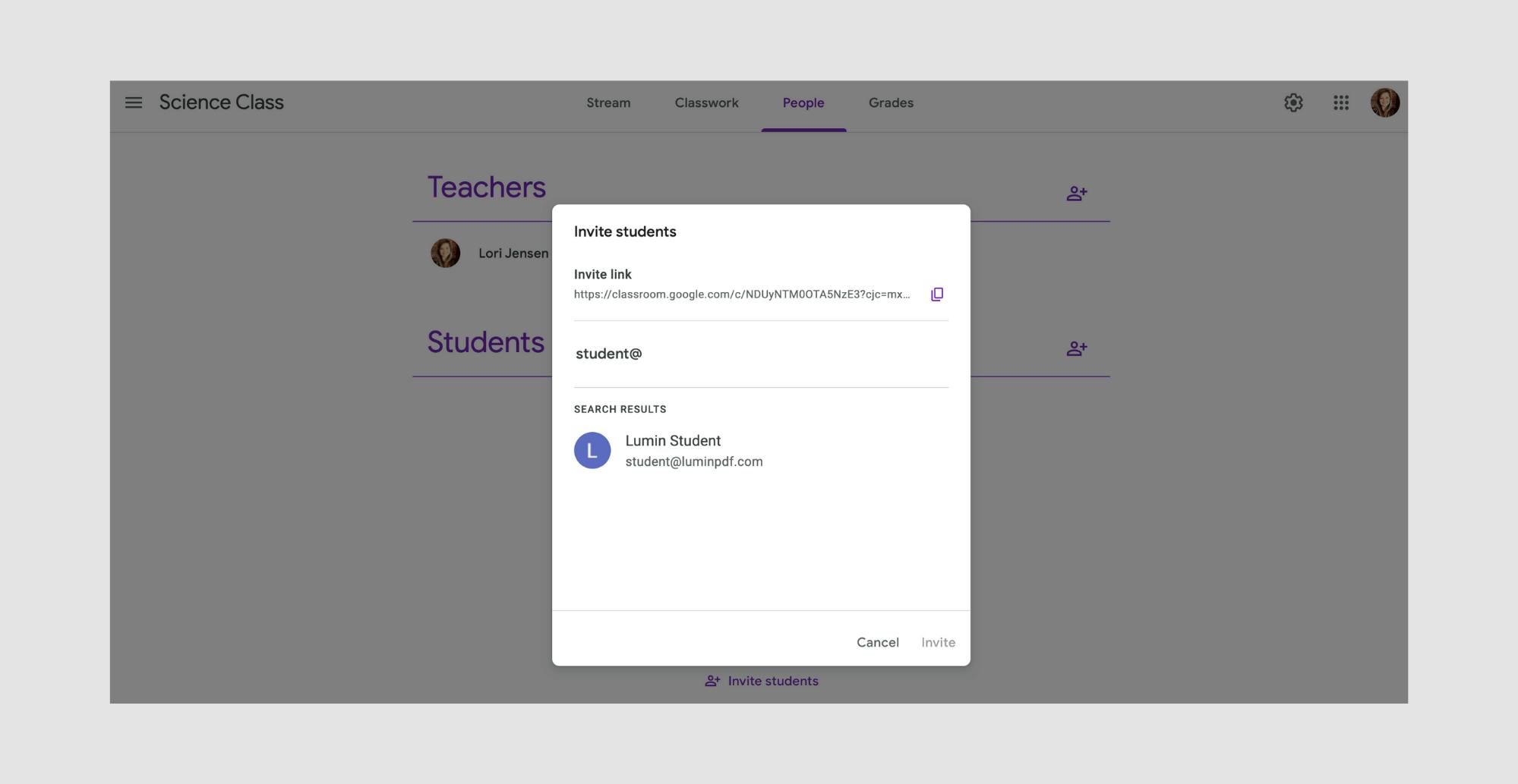
Tip: Don’t waste time typing in email addresses one by one. If you have all of your students’ emails in Google docs or a spreadsheet, simply copy them over in bulk.
3. Once students have been added they should get an email, but you can also copy and send them an invite link, or get them to manually enter the class code. Google Classroom codes can be found in the “Stream” section. The screen students will see when they request to join a class and need to enter a code, looks like the below.
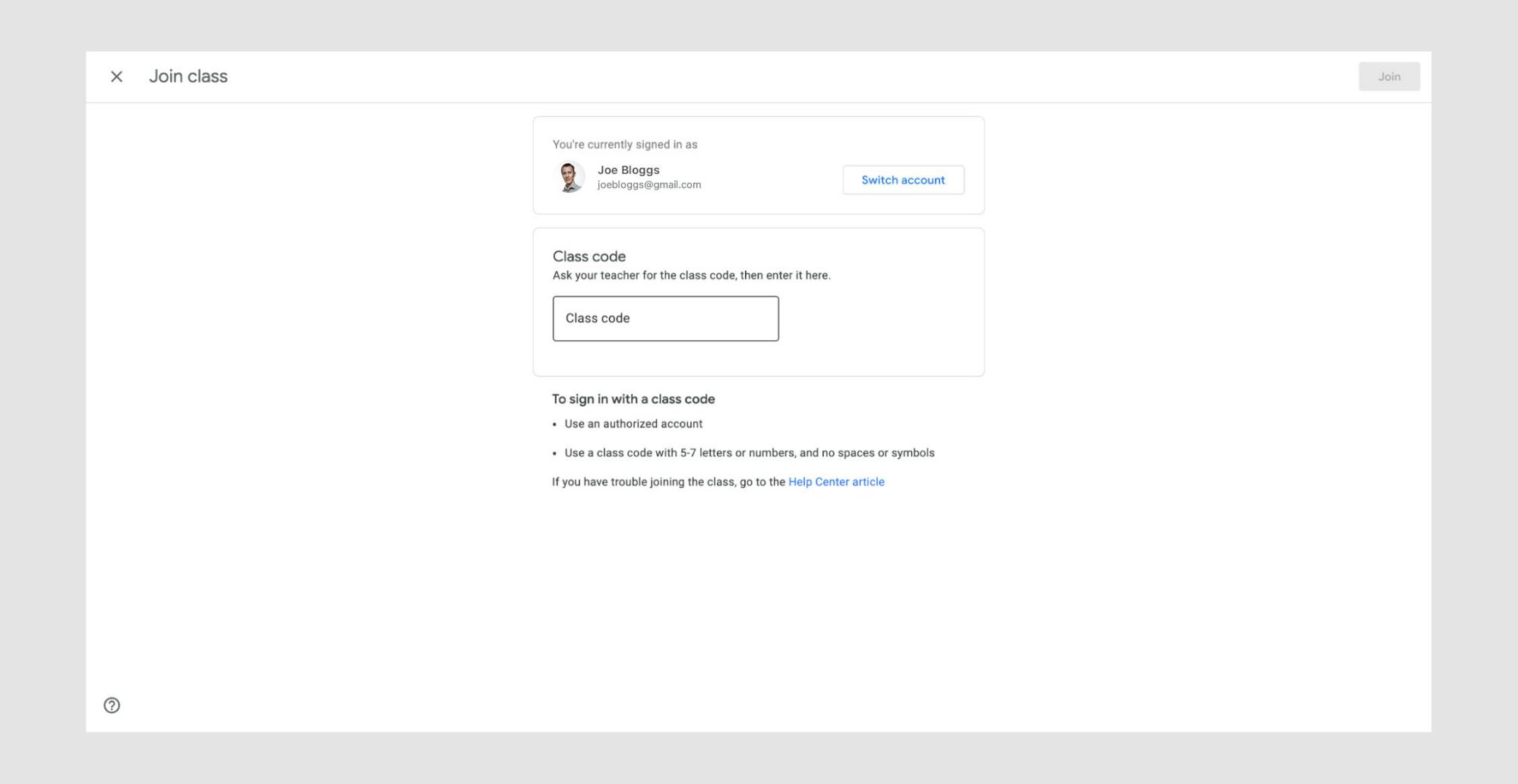
Please note: Only students with Google accounts are able to be added as students. If you are having further problems, you may need to be “verified” as a teacher. Help can be found by contacting an administrator or consulting the Google Classroom Help Community.
Google Classroom assignments made easy: assigning work, setting due dates, and tracking tasks
Assigning classwork, setting the due date, tracking the task, and finally collecting the work is done all on the one platform. Teachers carrying home a heavy bag full of essays to be marked overnight is no longer the standard. Everything can be managed in Google Classroom and students can see the task from anywhere, regardless of whether they are in the physical classroom or working remotely.
1. Click on the “Classwork” section at the top of the page.
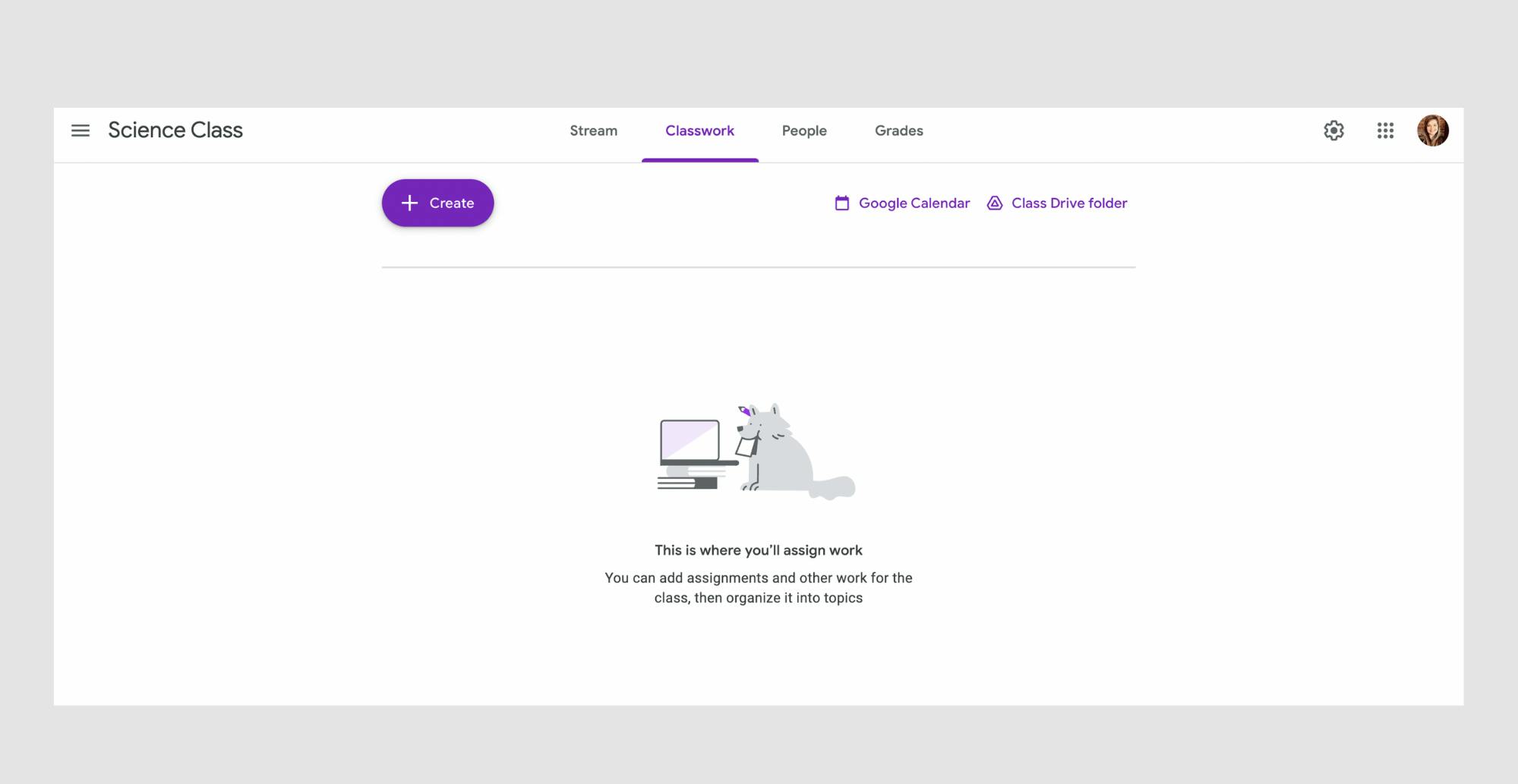
2. Once you are on the “Classwork” page, you have the option to set a piece of work by clicking “Create”, which gives you the following options:
- Assignment
- Quiz assignment
- Question
- Material
- Reuse post
- Topic.
3. For the purposes of this demonstration, we will create an assignment. Once you click the “Assignment” button, it will open an internal window where you can:
- Fill in the due date.
- Determine which students the task goes to (maybe you have two tasks created, one for the higher level and one for the lower level students).
- Add a rubric.
- Incorporate links, files from the class Google Drive, or YouTube clips.
- Attach Google Docs, Sheets, Slides, or Forms.
- Check a box that will check for plagiarism once assignments are handed in.
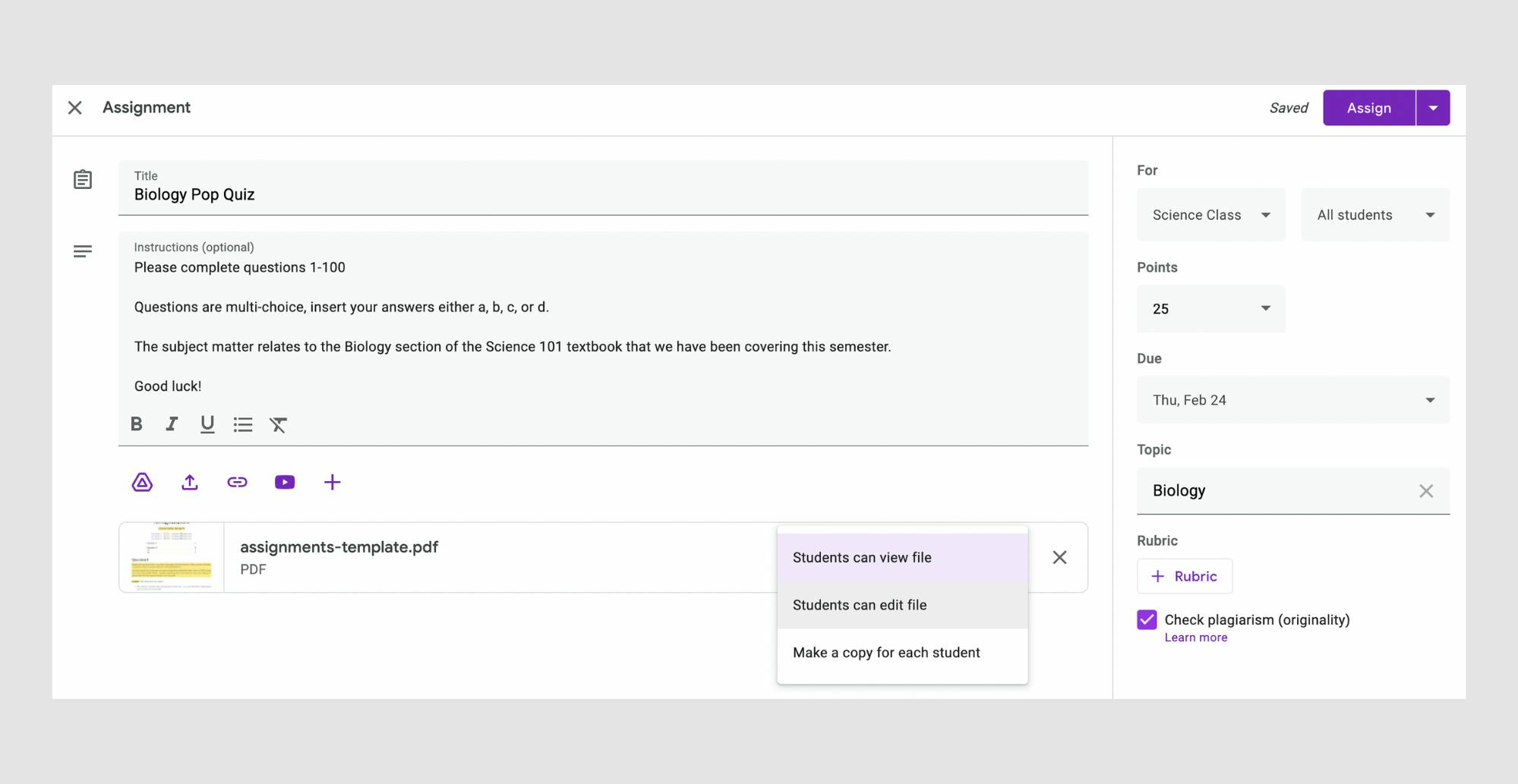
Please note that there are some restrictions associated with the plagiarism check feature, which are outlined on Google Classroom help.
If you have a Google Workspace for Education Fundamentals account, you can turn on originality reports for five assignments per class. To get unlimited originality reports, ask your Google Workspace admin to get the Teaching and Learning Upgrade or upgrade to Google Workspace for Education Plus.
To read more about this, follow this link to the section Turn on Originality Reports.
Handing in work and providing marks
Once students have finished their work, they can upload it to the relevant assignment section which you will see automatically. Once you have assessed the work, students will be able to see their marks straight away in the “Marks” section. Like all the other sections, this can be customized with mark categories, calculations, and the ability for other students to see each others’ marks (set to “off” as a default).
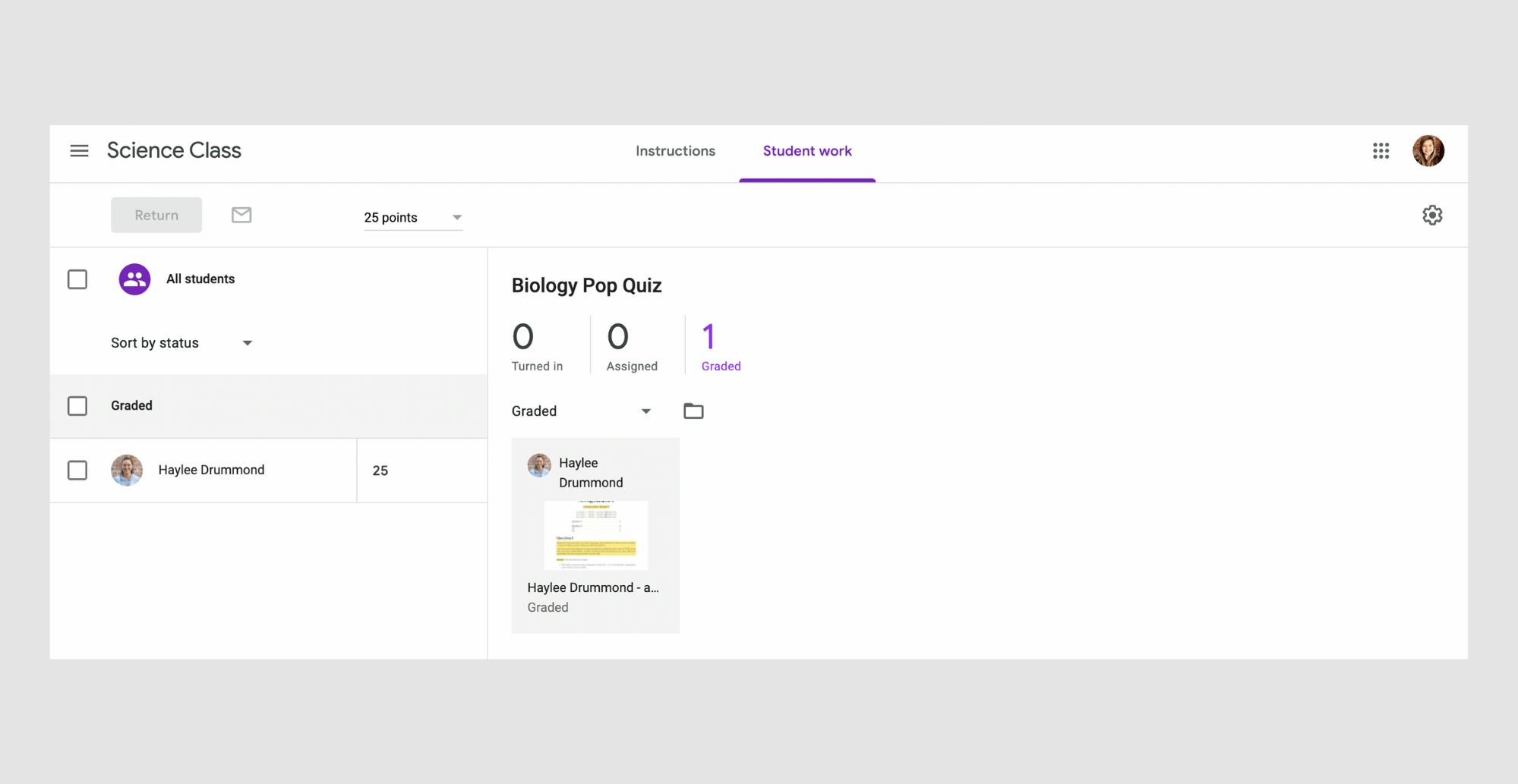
A great platform for students and teachers
As we have seen so far, Google Classroom removes the need to handle paperwork, puts in-class and remote learners on the same playing field, and provides a direct line between students and their teachers. The ease of using Google Classroom docs, which are automatically saved to the Cloud, means no lost work and the ability for students to collaboratively work from the same document in real-time.
Excitingly, this is just the tip of the iceberg! Google Classroom tech tools for teachers extend beyond the built-in features by way of integrations. You connect to a whole bunch of third-party applications to get even more functionality for your classroom documents.
Getting the most out of Google Classroom
We have come a long way from the “chalk and talk” days of education. Students are now encouraged to express themselves more freely, and parameters for assignments are often broader in order to encourage creativity. In the digital realm, this brings almost unlimited possibilities which Google Classroom (among other tools) aims to facilitate.
Google Classroom integrations
Through Google Classroom integrations, you can take advantage of a range of different software that is not readily available on the original platform. Google even gives you an idea of which apps you may want to download, such as:
- Schoolytics for greater student work data analysis
- Screencastify for linking videos to your class Google Drive
- BrainPOP for gamified study that encourages greater engagement with the curriculum.
Our PDF editing software, Lumin PDF, integrates with Google Classroom and Google Drive so students can take advantage of PDF editing functionality in an online setting.
Lumin for Google Classroom
While PDFs were once static documents that were incredibly difficult to manipulate, the proliferation of editing software has meant that PDF documents can be worked with much more easily and used in a wider range of areas. While some think of PDFs as just invoices and scanned agreements, editing software such as Lumin allows for much more. Here are some ways PDFs with Lumin can be used in the classroom.
Reworking magazines and newsletters
PDFs can incorporate formatted and custom text, images, embedded videos, and more, which is why it is the choice for online magazines and newsletters. Students can put their creativity to work by taking a template for a class magazine, student newsletter, or menu for a restaurant, and putting their own creative touch on the document with Lumin’s suite of tools.
Annotating set texts
Receiving a text-heavy PDF document to read for a history lesson can be very demotivating for some students. With a PDF editor, students have the ability to annotate any text by putting in their own comments, highlighting key passages, or working collaboratively with classmates in the Cloud. Real-time co-working is made possible due to Lumin’s Sync functionality; everything is automatically synced back to Google Drive with just the click of a button.
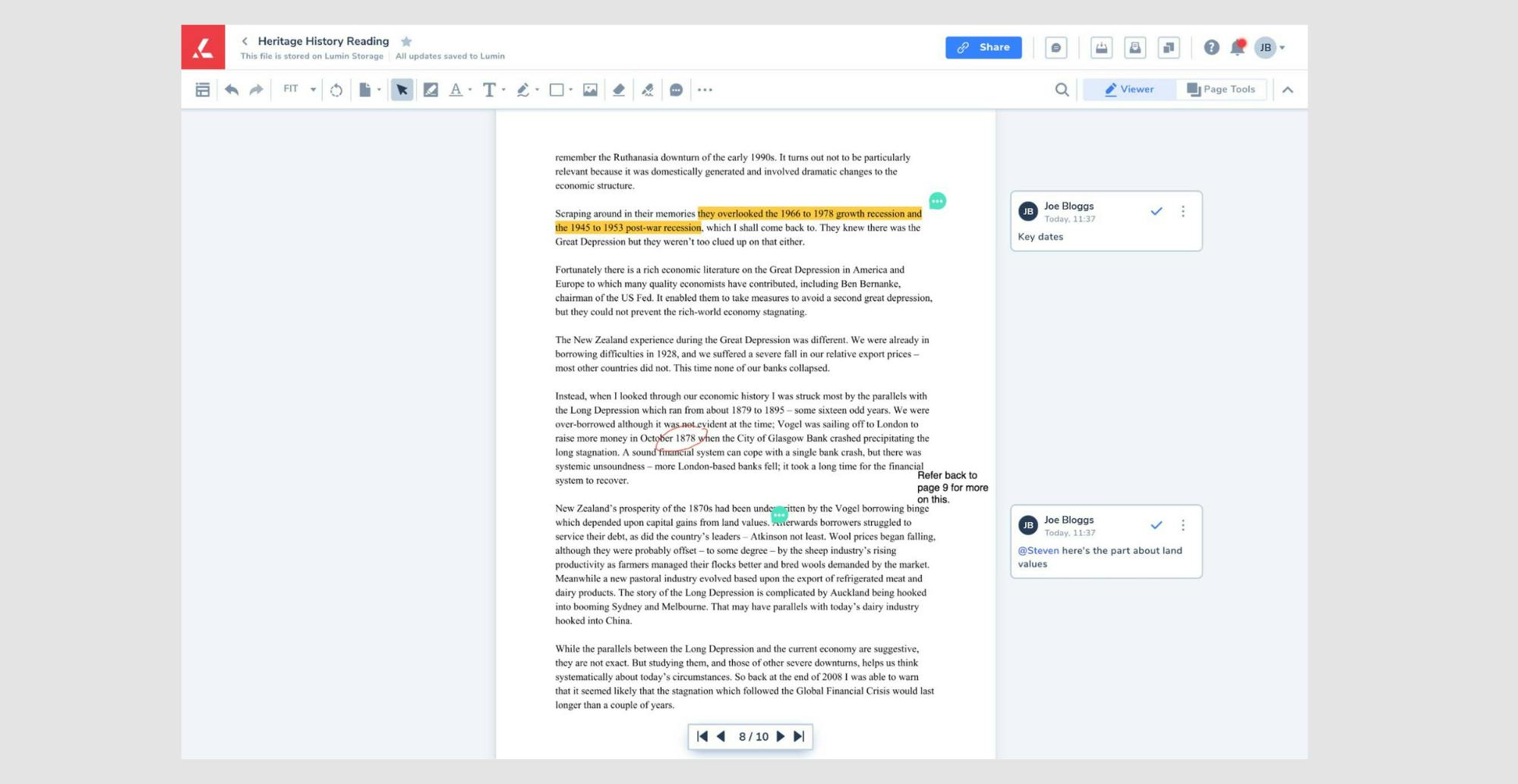
Compile personalized study aids
With online sources, students are required to navigate a huge amount of information when undertaking coursework or preparing for exams. Teachers and students have the ability to combine different documents into personalized study aids, removing the need to send, sort, and look through a ton of separate files using Lumin’s Page Tools.
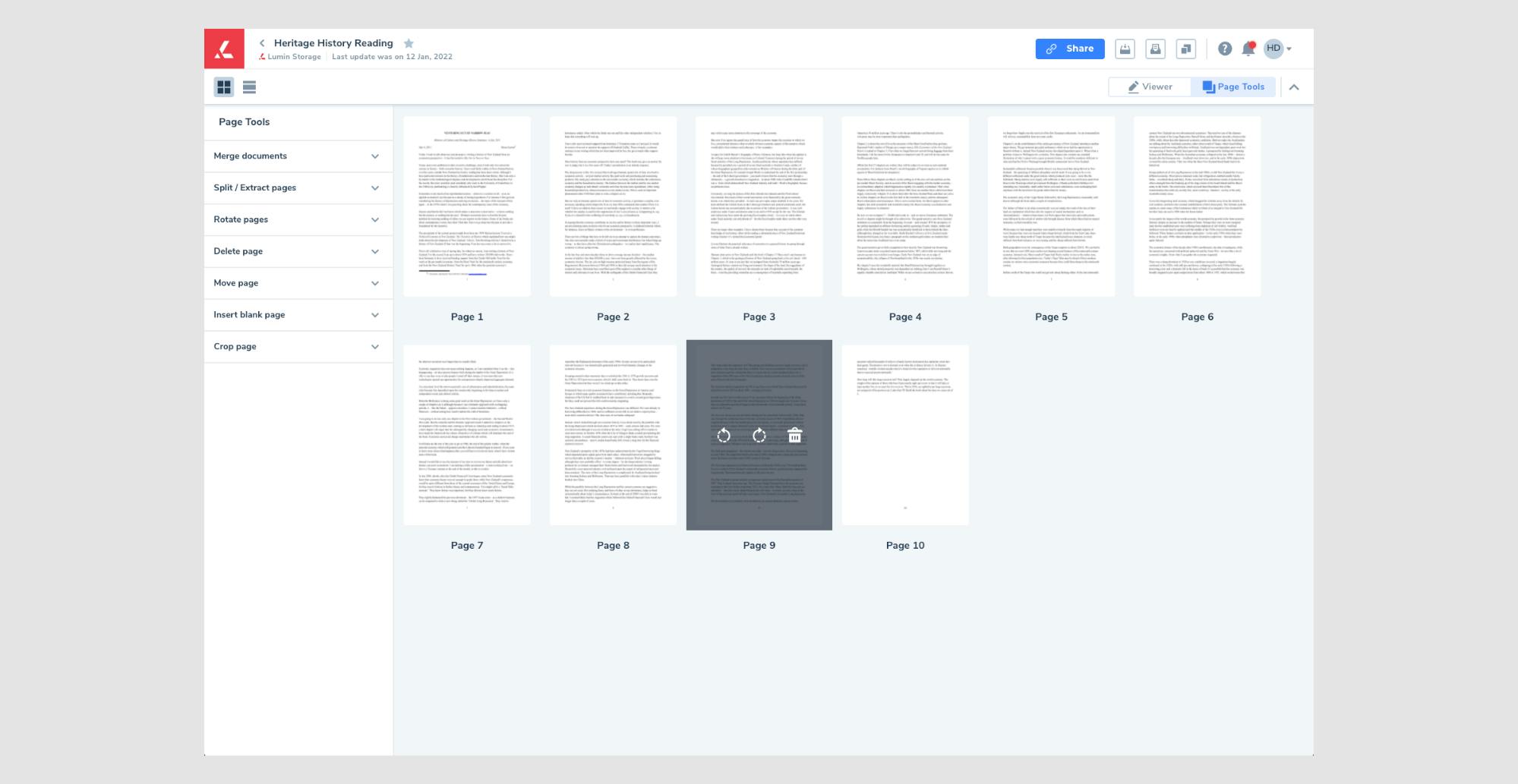
Filling in worksheets online
Using Lumin PDF’s software, teachers can send out a worksheet with fillable forms for students to complete using annotation tools. No printing is required, and changes can be viewed as the students make them, making remote monitoring of tasks easy!
Working with PDFs in Google Classroom
If you’re wondering how to send PDFs in Google Classroom or how to attach files, don’t stress! We are here to show you how you can work with Lumin for an assignment that will be linked to your Google Classroom and can be easily uploaded to a task when complete.
Let’s imagine the following scenario:
You are a student who is attempting a piece of work your teacher has set on Google Drive. They have uploaded a Maths worksheet in PDF that you need to complete and submit.
Preparation:
- In the top right-hand corner of Google Classroom, you will see 9 dots, which show you the apps that can already be used within the application. Scroll to the bottom and click on the button “More from Google Workspace Marketplace”.
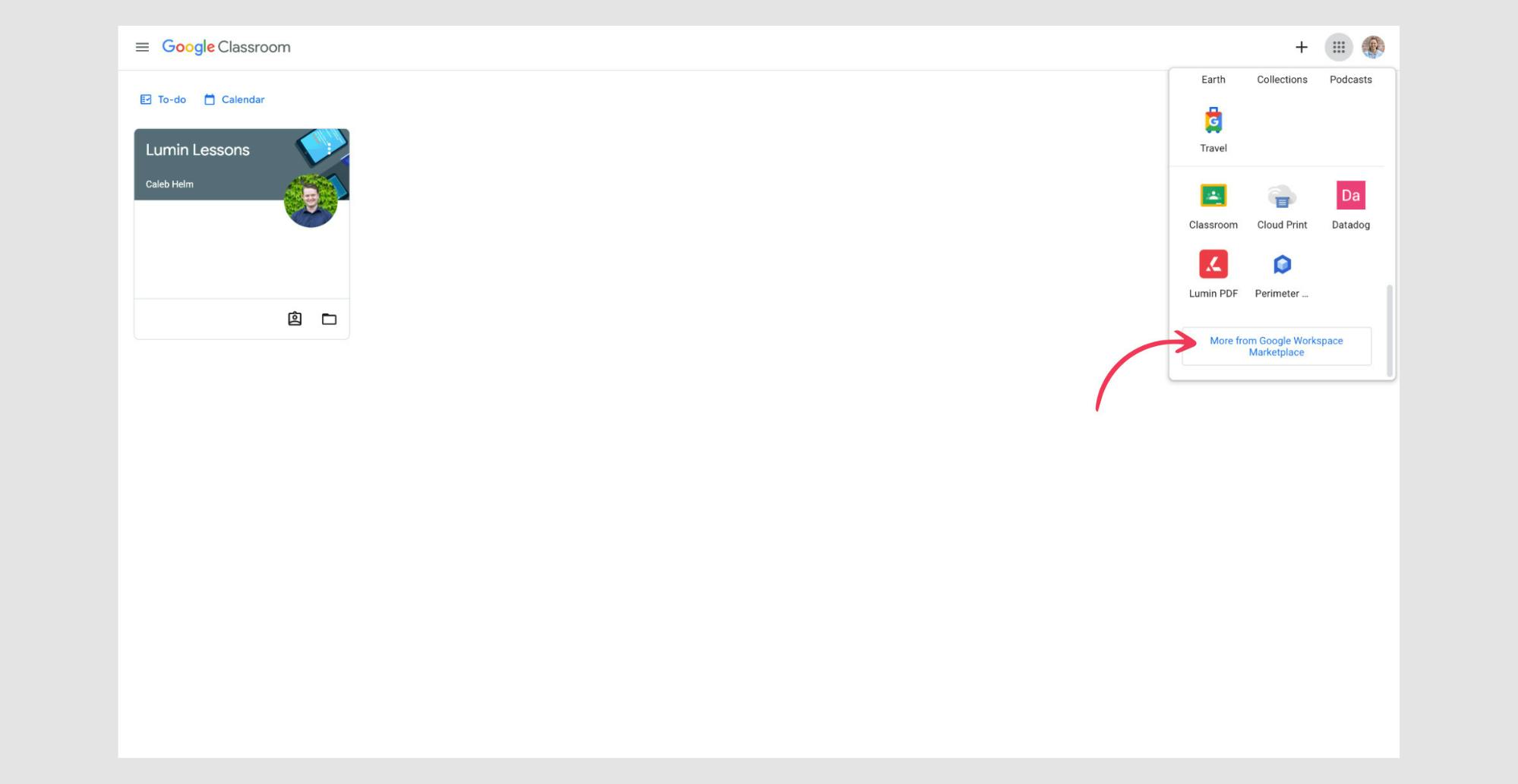
2. Enter Google Marketplace, search for Lumin PDF, and download it, making it a part of your Google Drive third-party applications. (At this point you should also create a Lumin PDF account if you don’t already have one.)
Completing the task:
- Go back to Google Classroom and click on the PDF document, it will open in Google’s reader, but at the top, you will see a button that drops down, where you will have the choice to open the PDF in Google Docs, Lumin PDF, or any other relevant third-party application you have installed.
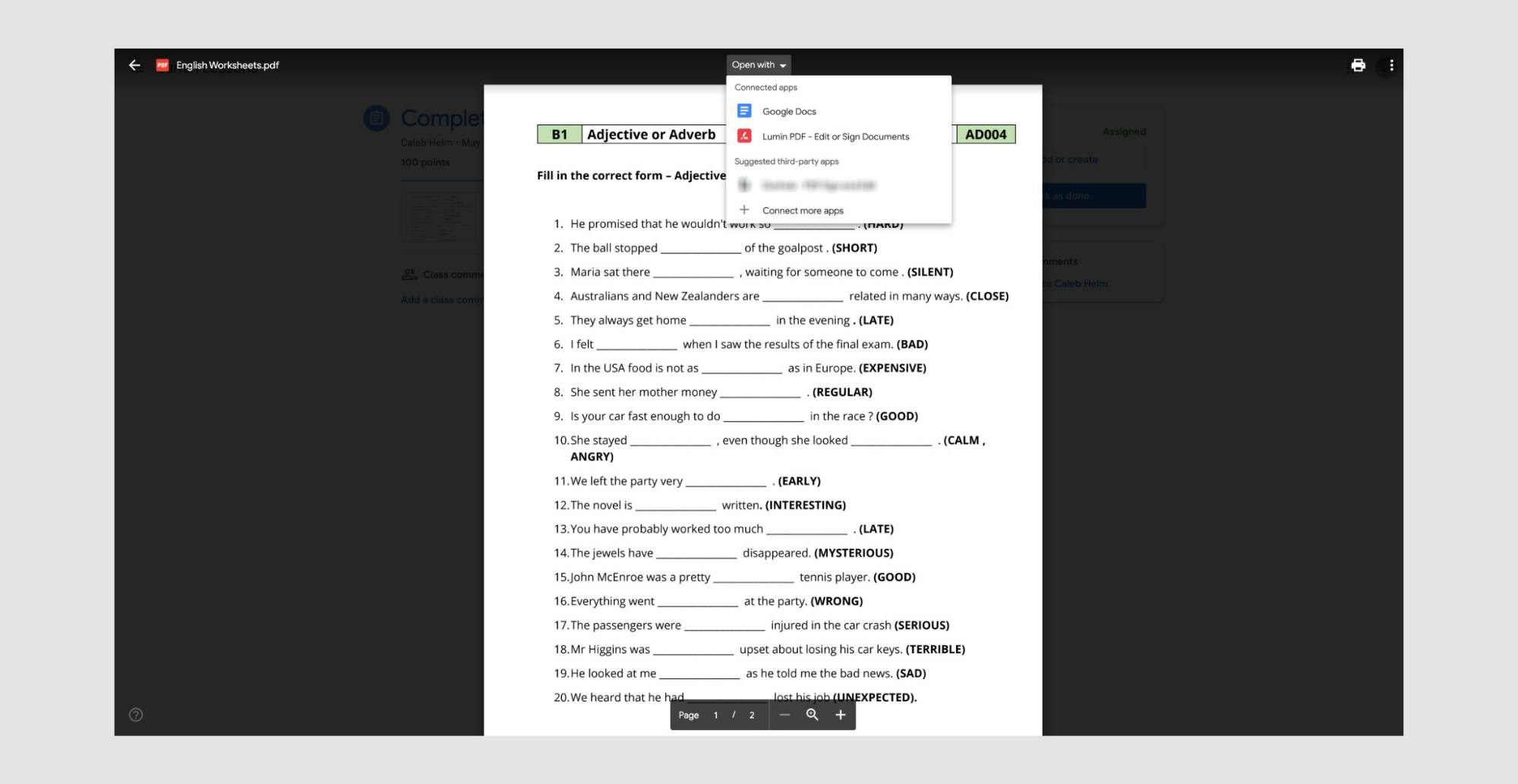
2. Opening in Lumin PDF will allow you to use Lumin’s functionality to complete the worksheet with ease.
3. Once you have finished editing, click the “Sync” button (with the Google Drive symbol), which will save your work to Google Drive.
4. Once your document is in Google Drive, handing the work in is as simple as going to the task in Google Classroom, clicking the “Add or Create” button in the “Your work” box, and uploading it from Google Drive.
Lumin PDF for your classroom
Whether with Google Classroom or as a standalone product, Lumin PDF makes it easy for both students and teachers to work collaboratively with PDF documents, no matter if they are in the classroom or teaching and learning at a distance.
If you are thinking of using Lumin PDF for your school, now is a great time! We are currently running our Free for Teachers campaign; all teachers who sign up to use Lumin will gain Premium access for free! We’ll also extend this to your entire classroom and institution.
share this post