How to unlock a password-protected PDF
author
Lumin staff
published
Apr 15, 2024
categories
Article
read time
2 mins
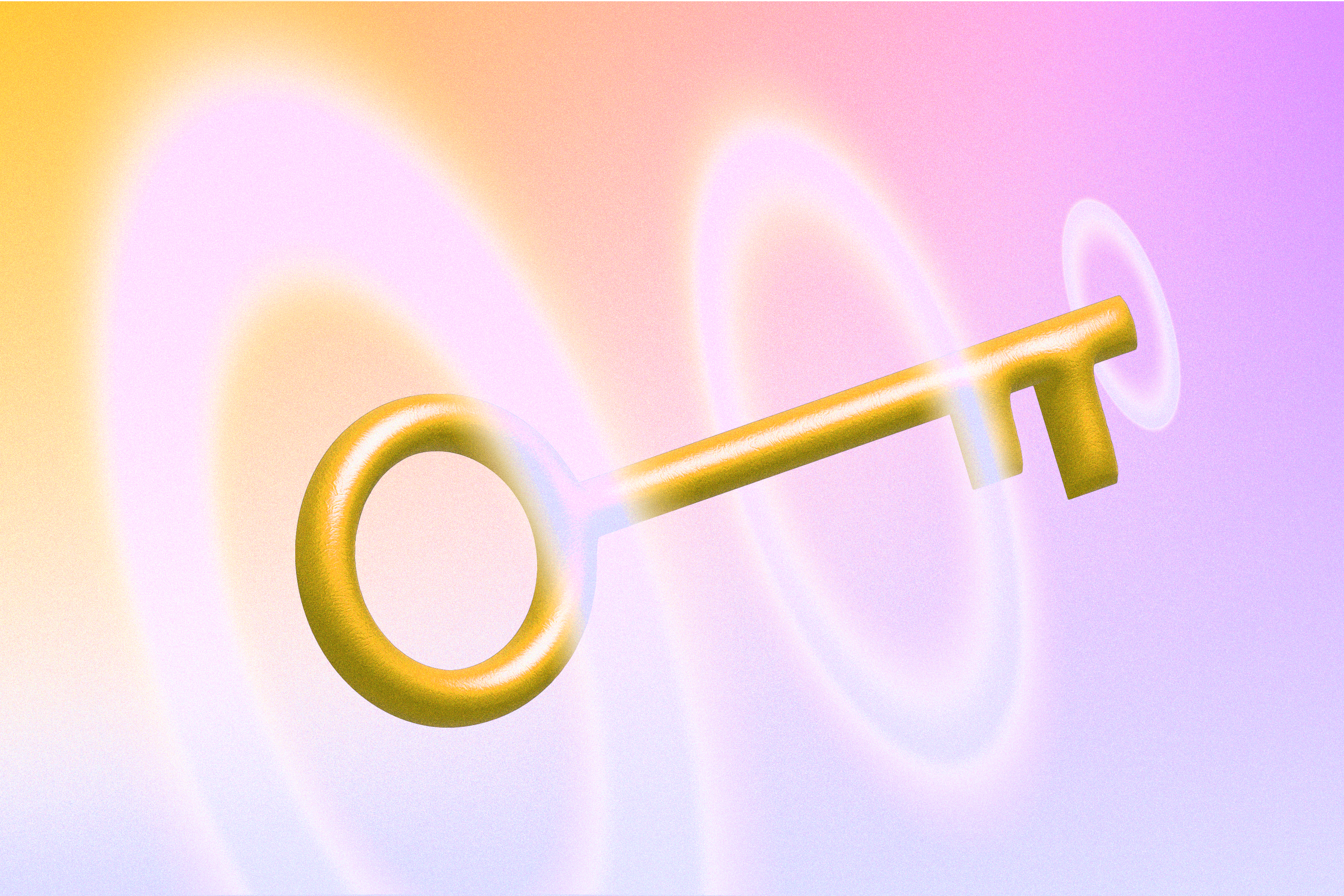
Password protecting your PDFs is one the best ways to ensure security. But what happens when you're tired of unlocking the same PDF every day? There's a solution.
Table of Contents
1. How to remove a password using Lumin’s PDF unlocker
2. How to edit your unlocked PDF
3. Stay secure
- 1. How to remove a password using Lumin’s PDF unlocker
- 2. How to edit your unlocked PDF
- 3. Stay secure
share this post
Some files are sensitive. They might contain private information, or may just need to be made tamper-proof. One way to keep your documents locked up is to use a password to protect them.
But what happens when you need to make changes? Unlock it. Make another change? Unlock it again.
We’ve all been there: the 17th time you've had to fish out your list of passwords and open up Adobe and unlock a PDF just to make a tiny tweak. You're annoyed.
Maybe the team member managing passwords is on leave. A password could have been changed without records being updated. Your LastPass uninstalled itself, or a file corrupted somewhere along the way. Maybe you just forgot to write it down.
Fortunately for you, Lumin has the perfect (and free) tool to end your ceaseless unlocking Hell: our permanent PDF unlocker!
How to remove a password using Lumin’s PDF unlocker
Removing a password from a PDF using Lumin is as easy as pie. Simply navigate to the Lumin Tools sub-domain and set up your free account (seriously, it’s free – no credit card details required). Then select the ‘Unlock PDF tool in the top menu bar. Click the ‘Get Started’ button and upload your password-protected PDF.
Unlock it (once).
Once your PDF has been unlocked, hit ‘download’. It is now a normal PDF requiring zero further unlocking.
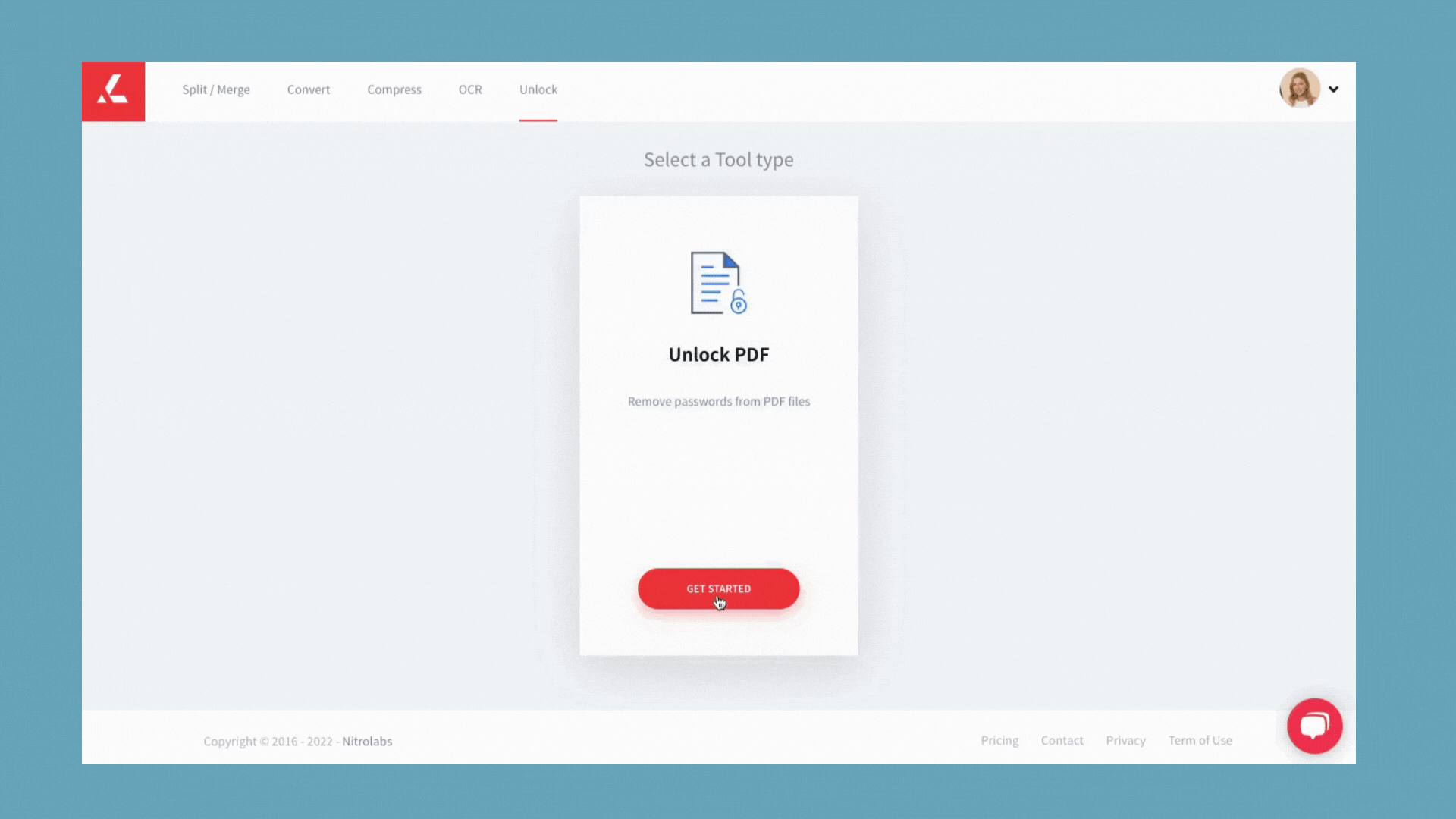
How to edit your unlocked PDF
So you’ve used Lumin’s PDF unlocker to free your files. Now you need to make some changes.
If you’ve saved your document to Google Drive or Dropbox, you can right-click on the file and select ‘Open with Lumin’. If you haven’t, you can upload your PDF directly into Lumin and start editing.
Once you’re in Lumin, you can take advantage of our stacked toolkit:
- Annotate and highlight important sections
- Create fillable fields for people to fill out
- Seal a deal by adding your signature to the document
- Merge or split the PDF to make sure you only have the pages you want
Stay secure
The password may be gone, but that doesn't mean you should through privacy out with it. Instead of emailing, consider sharing unlocked PDFs with your Lumin Circle to keep things confidential.
And that’s all there is to it! Unlocking and editing your PDFs is just a few clicks away.
share this post