How to edit a PDF in Dropbox
author
Lumin staff
published
Apr 29, 2024
categories
Article
read time
5 mins
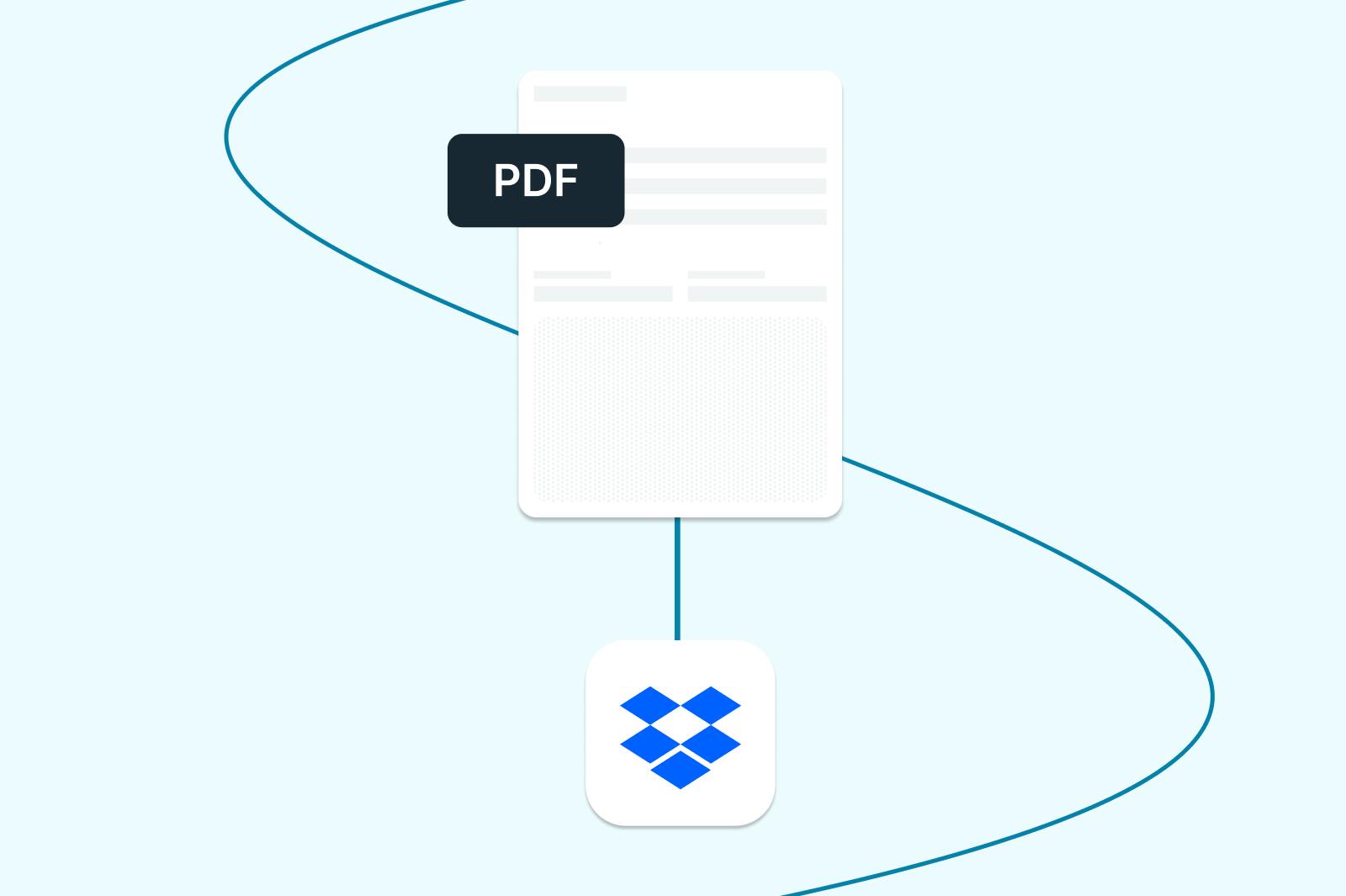
Sure, you can make simple changes to PDFs in Dropbox. But what if you need to do more?
Table of Contents
1. How to edit a Dropbox PDF using Lumin
2. Sync PDFs back to Dropbox
3. How else can Lumin help with PDFs?
- 1. How to edit a Dropbox PDF using Lumin
- 2. Sync PDFs back to Dropbox
- 3. How else can Lumin help with PDFs?
share this post
Dropbox has helped millions of people ascend into cloud storage heaven. We’re so blessed with how easy it has become to store, sync and send PDF files online. But if Dropbox and Google Drive form the clouds, then Lumin is a bolt of lightning – and you’ll be shocked by its PDF editing power.
Dropbox is a wonderful tool, but it’s not purpose-built for editing PDFs. Thankfully, plenty of software is; and Lumin is one that’s already integrated with Dropbox, so you don’t need to download anything new – or even open a new tab.
You’ll need an account to start editing, but don’t worry; it’s free.
If you have a basic PDF document, Dropbox allows you to make minor edits. Simply follow the three steps below.
Note: your PDF must be less than 111MB, and can’t be password protected.
- Open the file preview.
- Click the ‘Edit’ button.
- Make your changes and finish by clicking ‘Done’.
If you want to make more complex PDF edits, that’s when you’ll need a helping hand from one of Dropbox’s integrated third-party apps: Lumin.
How to edit a Dropbox PDF using Lumin
Dropbox is a wonderful tool, but it’s not purpose-built for editing PDFs. Thankfully, plenty of software is; and Lumin is one that’s already integrated with Dropbox, so you don’t need to download anything new – or even open a new tab.
You’ll need an account to start editing, but don’t worry; it’s free.
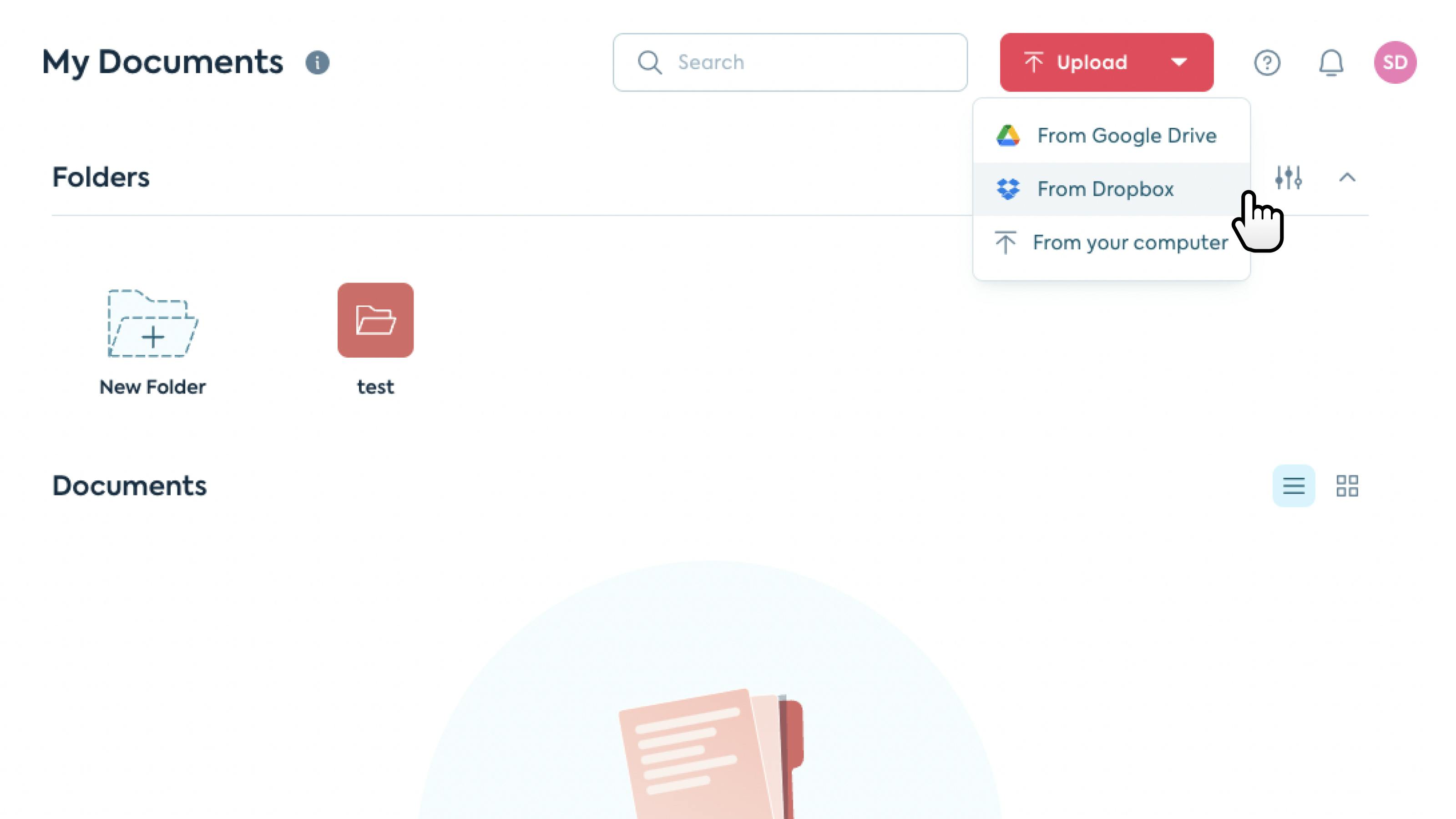
- Upload your document from Dropbox to Lumin.
- Open the document in Lumin to make edits.
- Click the 'Sync' button to update your file in Dropbox automatically.
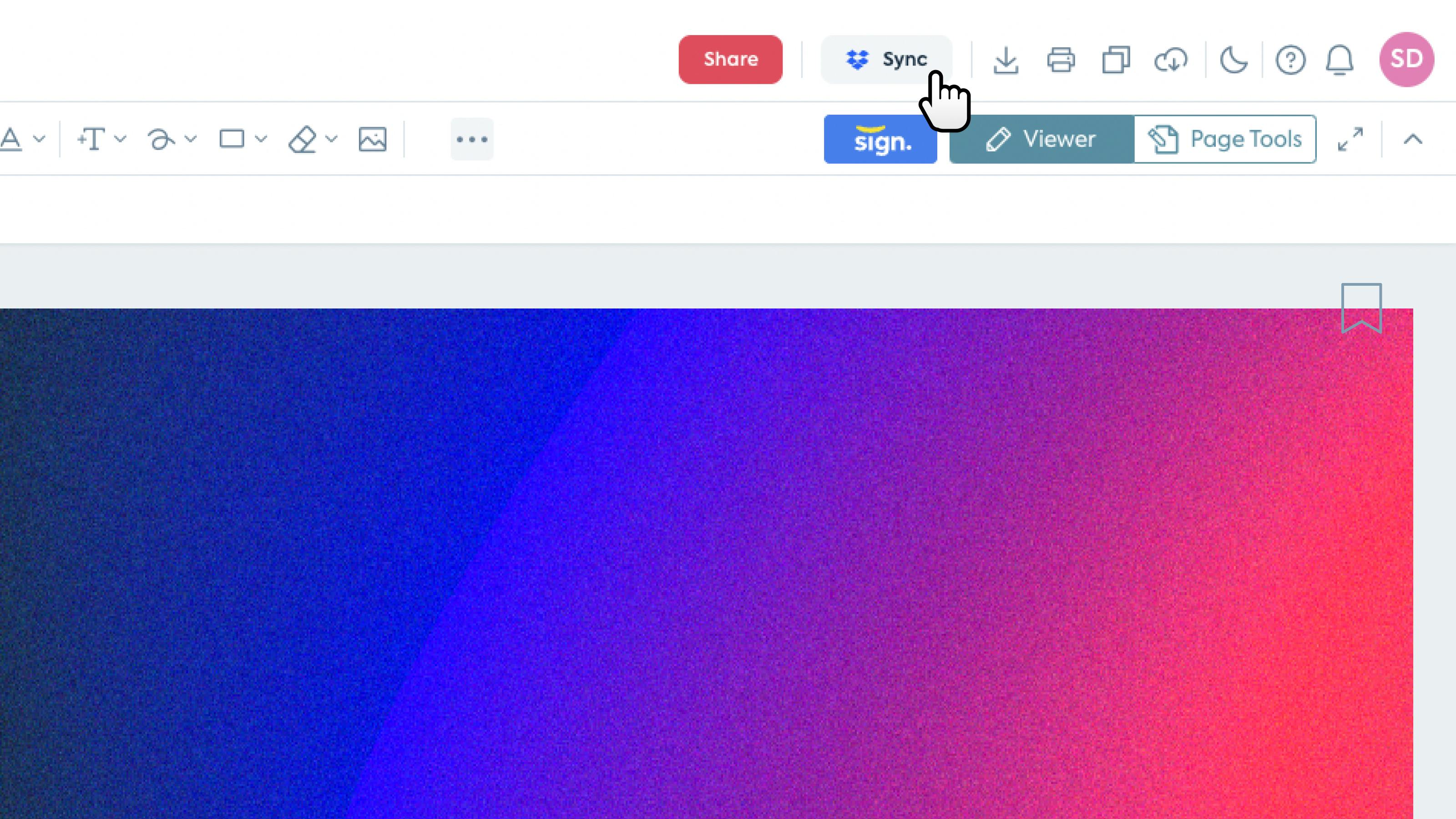
Make things easy for yourself! This is a one-stop PDF shop. Lumin provides a full suite of digital PDF tools to help you edit your documents. You can do anything you need to with a PDF while continuing to use Dropbox as your cloud storage solution.
Level up your Dropbox PDF editing with tools like:
- Unlock – Permanently unlock a password-protected PDF.
- Draw and annotate – Comment on documents and write notes, draw shapes, add images and more.
- eSignature – Sign documents from anywhere with digital eSignatures.
Sync PDFs back to Dropbox
Syncing Lumin with Dropbox means all your files are in one place, and all your documents are up-to-date. Use Lumin to manage all your files in one place, and rest easy in the knowledge that all the changes you make will be synced back to Dropbox. There’s no need to download or upload a thing.
If you need to keep a master document, consider making a copy with Lumin. Choose a tag like ‘master-copy’ and name the new file accordingly. Then sync that copy back to Dropbox! Now you can edit away without the fear you’ll lose anything important.
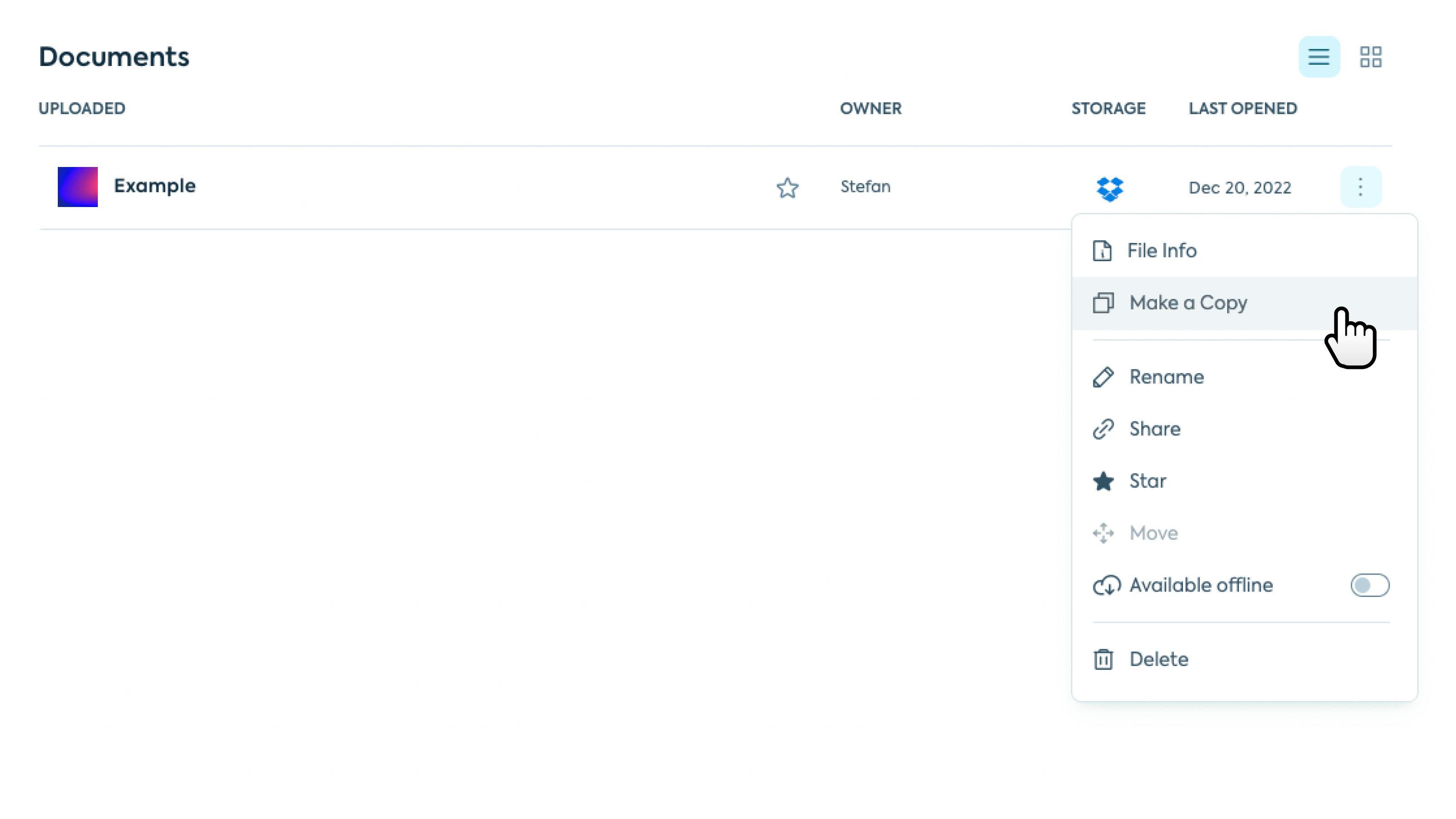
To copy a PDF in Lumin:
- Go to your documents screen.
- Click the three vertical dots on the far right of your file row.
- Click ‘Make a Copy’.
How else can Lumin help with PDFs?
Designed to be fast and easy to use, Lumin helps with all your PDF editing needs. Whether you use Dropbox, Google Drive, or both – Lumin syncs up seamlessly.
You don’t even need to start editing with a PDF – you can convert Word documents, JPEGs, Excel documents and more with the convert tool. Click on the features below to find out more!
- View and edit PDFs easily from any device.
- Add fillable form fields to PDFs.
- Merge multiple PDF files and edit them at once.
- Collaborate with anyone on a PDF in real time.
- Convert Word, Excel, Powerpoint, JPGs and other files into PDFs.
- Split and extract pages to move content around as you see fit.
- Use optical character recognition (OCR) to make document text digital, scannable and searchable.
- Compress large files into small PDFs for easy delivery.
Editing PDFs in the cloud has never been easier. Lumin brings the power of dedicated PDF software directly into Dropbox and Google Drive. For an even more advanced suite of PDF management and collaboration tools, grab a free trial of our Pro plan.
share this post