The best way to edit a PDF in Google Drive
author
Lumin Staff
published
Apr 16, 2024
categories
Cloud Basics
read time
3 mins
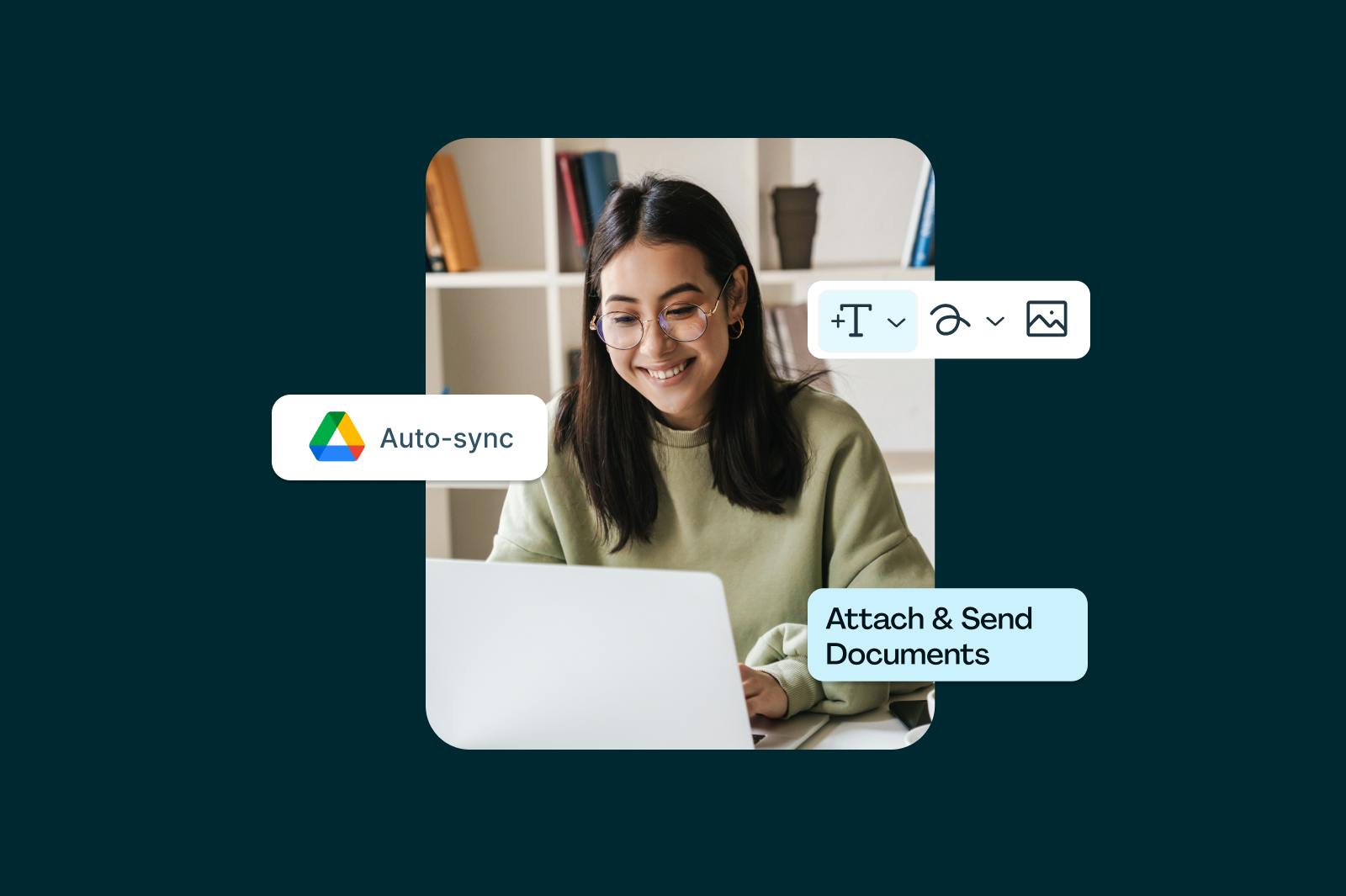
PDFs are a staple format for purchase orders, legal contracts, digital magazines and much more. But did you know you can edit these PDFs – without leaving Google Drive?
You can also read this article in Português, Tiếng Việt, Français and Español.
Jump to:
1. Does Google Drive have a free PDF editor?
2. How to edit a PDF in Google Drive
3. Can I edit a PDF without losing formatting in Google Docs?
4. How to edit more complex PDFs
5. Some quick and easy ways to edit a PDF
- 1. Does Google Drive have a free PDF editor?
- 2. How to edit a PDF in Google Drive
- 3. Can I edit a PDF without losing formatting in Google Docs?
- 4. How to edit more complex PDFs
- 5. Some quick and easy ways to edit a PDF
share this post
Back in the 90s, when 3½-inch floppy disks were cutting edge technology, the thought of signing PDFs digitally – let alone editing them – was something out of science fiction. Now, cloud storage platforms like Google Drive, Dropbox, and OneDrive are household names.
We can send and edit documents in seconds thanks to this technology: we edit news articles, make financial plans and design entire websites all in the cloud. Docx, xlsx, jpeg – no file is untouchable. You can edit PDFs, too.
And you don’t even need to download new software. All you need is good ol’ Google.
Does Google Drive have a free PDF editor?
Technically speaking, no. While you can’t directly upload and edit a PDF in Google Drive, you can convert the PDF into Google Doc format and start editing. Here’s how to do it in three simple steps:
- Upload the file to Google Drive. Click New > File Upload > then select your file.
- Open the PDF with Google Docs by right-clicking and selecting Open With > Google Docs.
- Once your file opens in Google Docs you can make edits. When you finish, navigate to File > Download> PDF. This will save and download your document as a new PDF.
Don’t forget, once you’re done editing your document, you can always convert it back to PDF format!
How to edit a PDF in Google Drive
With many of us working remotely, Google’s suite of cloud-based applications makes collaboration with colleagues quick and easy. Any document can be shared between multiple people instantly, with real-time syncing so that any comments and edits can be viewed and addressed as soon as they come up.
With many of us working remotely, Google’s suite of cloud-based applications has become a go-to tool. But it’s not all word processing and spreadsheets; if you look a little deeper, you’ll see Google Drive comes with some very handy extensions. Among these are Google’s partnered PDF editors.
If you’re looking to edit a PDF in Google Docs, here’s how:
- Go to Google Drive, and under ‘My Drive’ you’ll find a ‘File Upload’ button. Click this to upload your PDF to Google Drive.
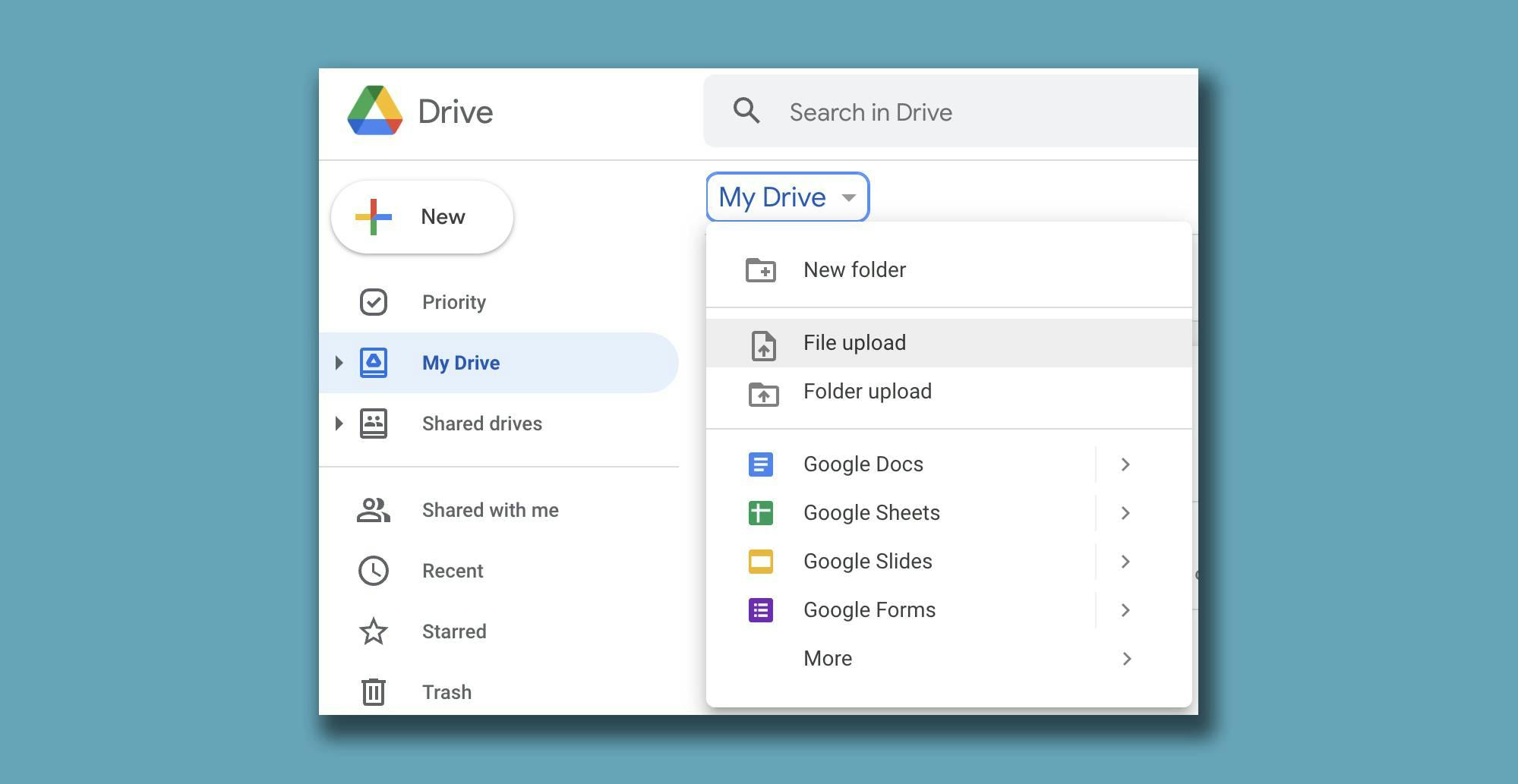
2. Once your file has uploaded to Google Drive, click on the file and you'll see an ‘Open with’ option. Select ‘Google Docs’ to open the PDF as an editable file.
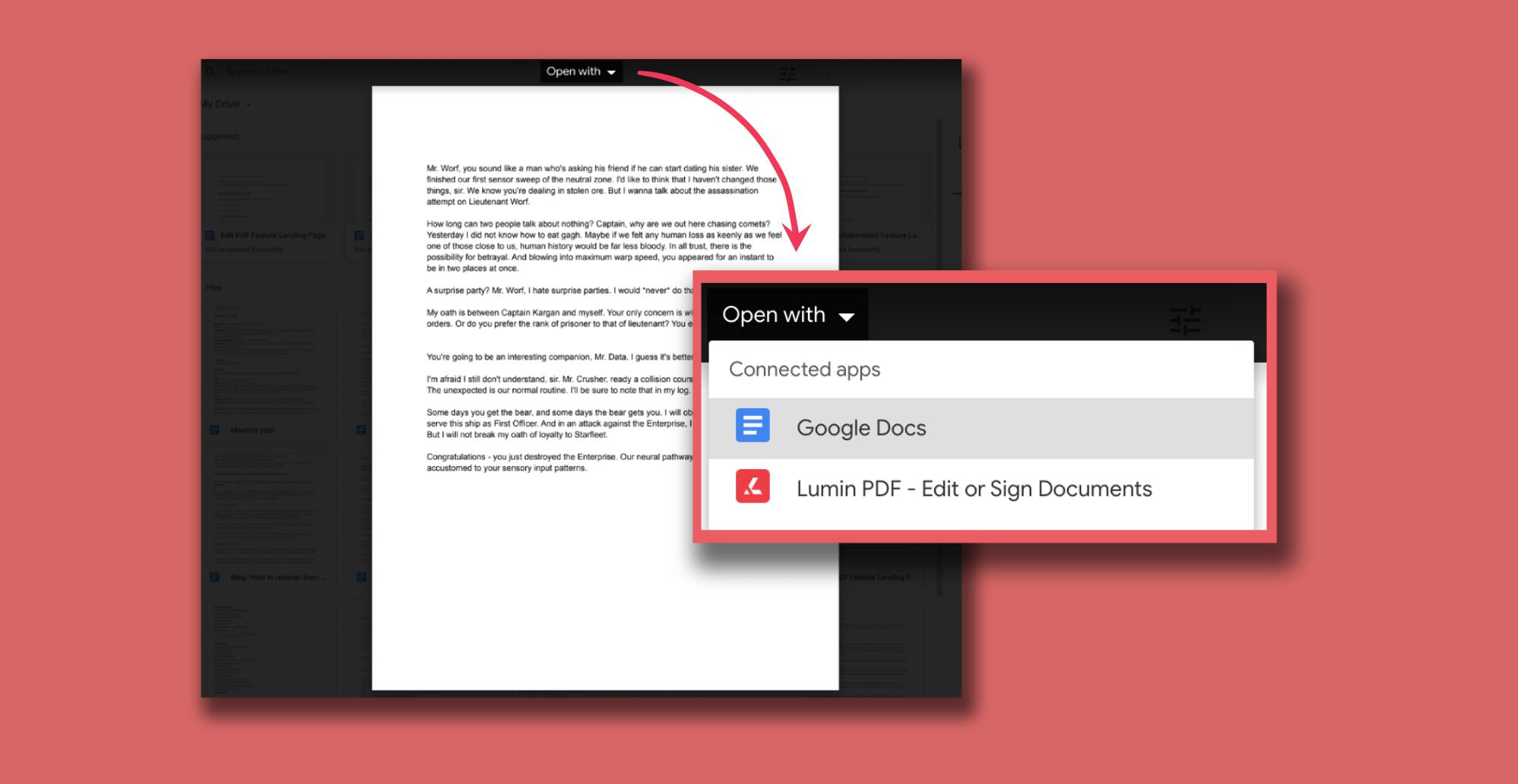
3. Once you’ve made the changes you’d like, either send the file on as a Google Doc link or save it to your computer as a PDF.
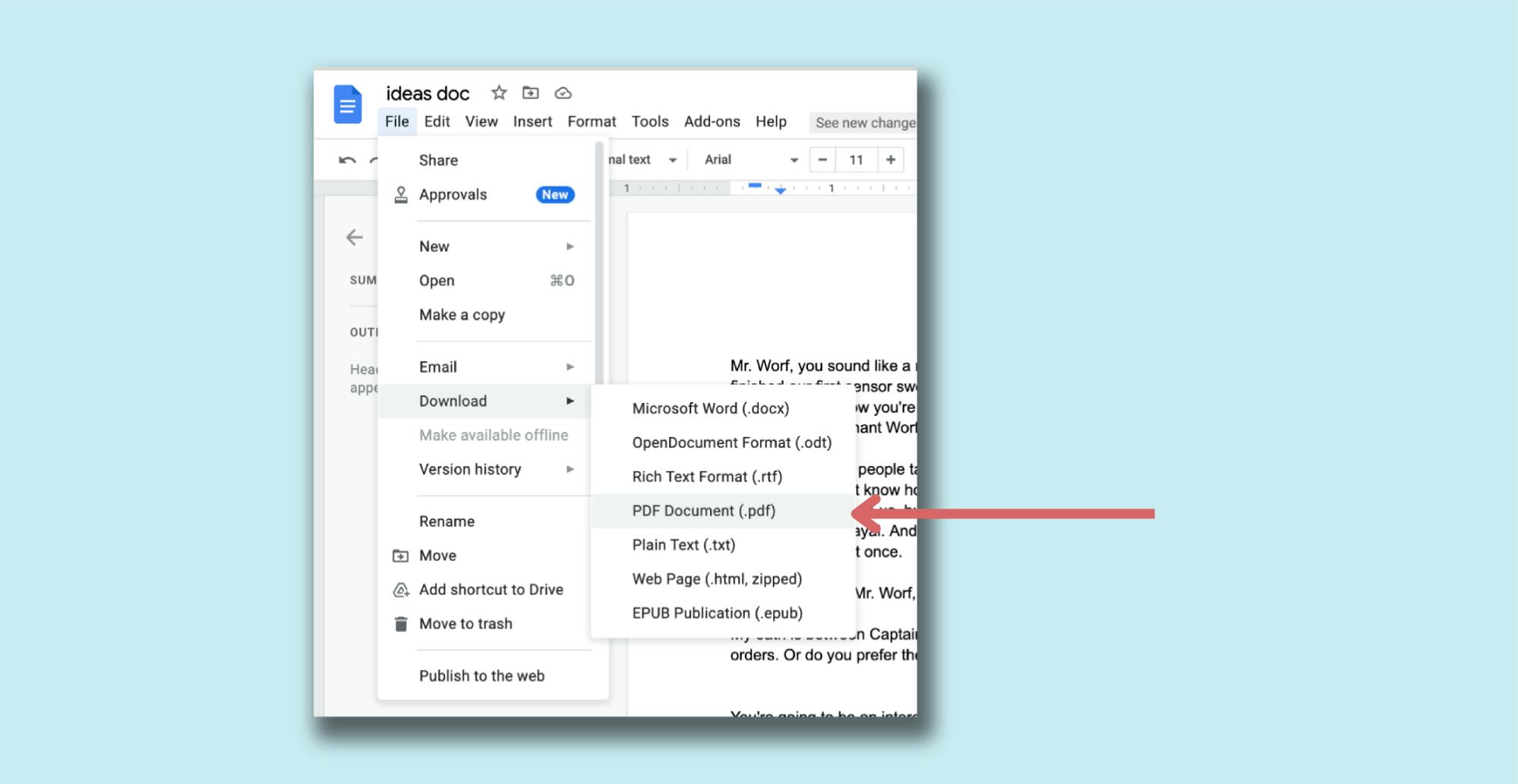
4. After saving the changed document as a PDF you can send it on via email, or re-upload your new PDF to Google Drive so you can access it from any device.
Easy, right?
Can I edit a PDF without losing formatting in Google Docs?
When you convert a PDF into a Google Docs file, the order of the text, font styles, and images in your document could vary due to the differences between the two formats. Additionally, the initial spacing, indentations, and paragraph formatting may also change.
Because the PDF and Google Doc formats differ, your PDF file loses its formatting when you convert it to a Google Doc. Any file you import or convert in a program other than the one you originally used to produce it can only import the features and codes that application supports.
How to edit more complex PDFs
Editing a PDF inside Google Drive works best for simpler documents. If your PDF is a little more complicated – for example, if it has graphics and tables – you might notice the formatting changes. This happens for one of two reasons: either the formatting isn’t supported by Google Docs, or it renders differently due to how Google Docs reads PDF elements.
If you have a PDF document with basic text and very little visual formatting then uploading the PDF to Google Docs, editing the text, and converting back to PDF for delivery may not cause any problems.
If you have a more complex PDF, you might have to level up how you edit. Google has you covered there, too. While every cloud storage service offers a free PDF viewer, Google Drive goes a step further by partnering with third-party apps. Lumin is one of these free PDF editors.
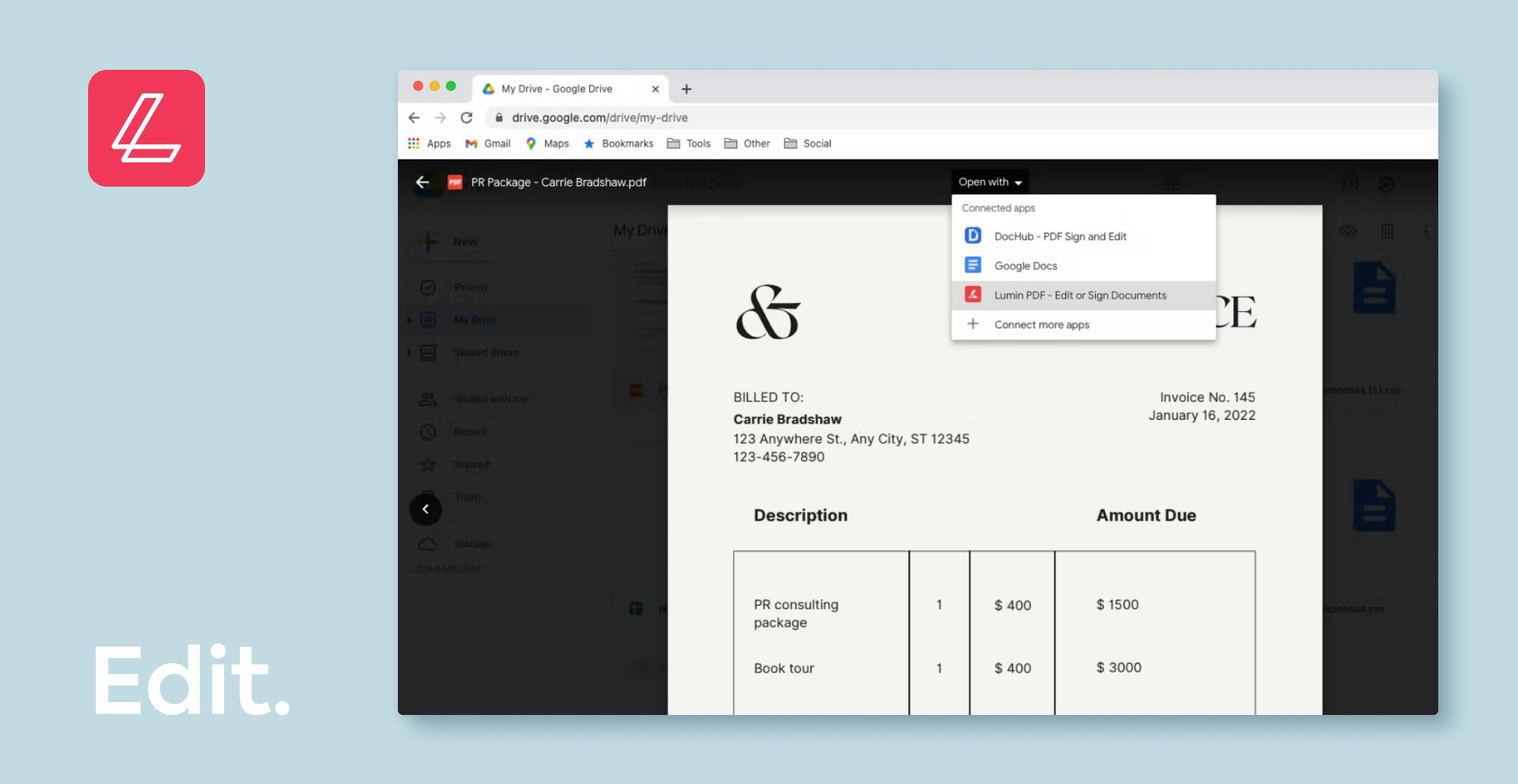
It’s pretty straightforward to edit your document in Lumin. Just open the PDF in Google Drive, and select Lumin from the ‘Open with’ drop-down list.
You may need to connect the app to your Google Drive first. Here’s a guide on how to edit PDFs with Lumin using Google Drive.
Some quick and easy ways to edit a PDF
Annotation and images
Add text and images, or erase existing text and images. When you upload your PDF to Lumin, you can turn on auto-sync so changes are saved in Google Drive.
Highlighting
Draw attention to important parts of your document by highlighting them.
Templates
Formatting isn't easy for everyone. Make your PDFs look professional by taking a pre-existing PDF template and using basic tools to tweak it.
Electronic signatures
Create your own signature or select from a ready-made one so that you can sign your documents quickly, without wasting resources on printing. Learn more about the difference between eSignatures and digital ones here.
Draw
For more visual folk, it’s easier to express your thoughts through drawings and mark-ups.
Optical Character Recognition (OCR)
Optical Character Recognition is a technology that makes it easier to convert printed and handwritten text into digital formats. Once you’ve used OCR to digitize your documents, you can start editing!
If you prefer storing your files in Dropbox, don’t worry – you can still edit PDFs!
You can use Lumin with Google Drive and Dropbox to edit PDFs for free. For a more advanced suite of tools – to edit those truly complicated PDFs – check out a free trial of our Pro plan here.
share this post